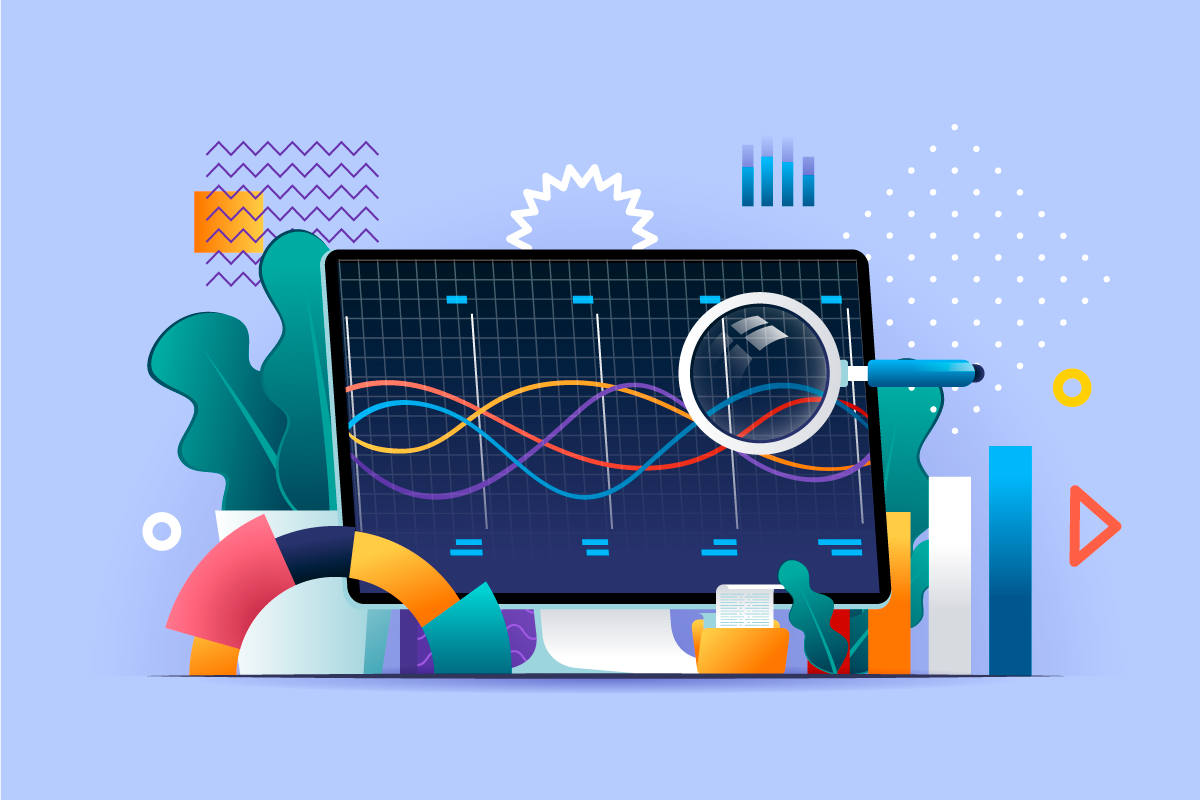新しくサイトを立ち上げました!2つ目以降のサイトをGoogleアナリティクスに追加する方法を教えてください。
今回はこのような疑問にお答えします。
1つ目のブログ運営に慣れてきたら、2つ目3つ目と複数のサイトを立ち上げる人は多いと思います。
Googleアナリティクスのアカウントは1つ目のサイトの時にすでに作成済みなので、今後はサイトの追加登録をするだけになります。
この記事の内容
- Googleアナリティクスにサイトを追加する手順
- データ収集とデータの保持期間の設定
- 自分のアクセスがカウントされないよう除外する
複数のサイトを追加するのは、初回のアカウント作成よりも簡単なのですぐに終わりますよ!

また最後に、自分のアクセスがカウントされないよう除外設定のやり方についても説明します。
Googleアナリティクスにサイトを追加する手順

すでに持っているGoogleアナリティクスのアカウントを使い、2つ目以降の複数サイトを追加する手順です。
step
1Googleアナリティクスにログイン
Googleアナリティクスにログインし、「管理」→「プロパティを作成」に進んでください。

step
2プロパティを作成
必要項目を入力し、「詳細オプションを表示」をクリックします。

step
3ユニバーサル アナリティクスは作成しない
「ユニバーサル アナリティクス」は旧式のGoogleアナリティクスなので、右端にあるボタンはオフのまま変更せずに「次へ」をクリックしてください。
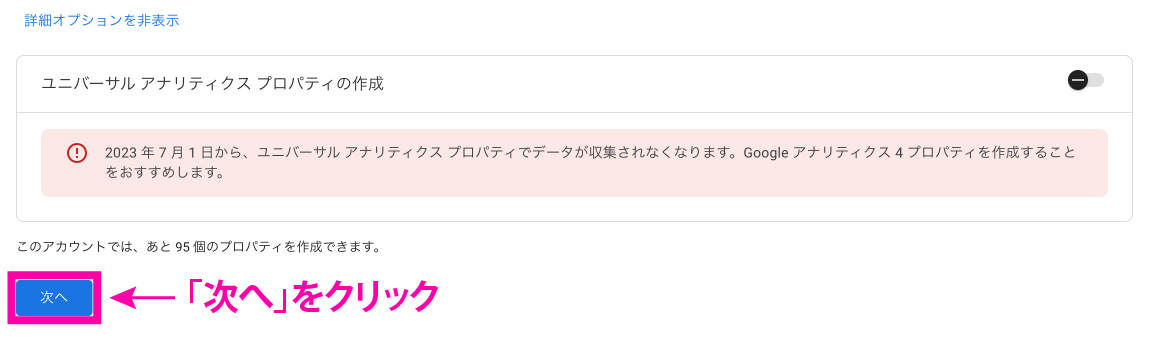
2023年7月からは新しい「GA4」というアナリティクスしか使えなくなるので、現時点でも新しい「GA4」のプロパティのみ作成すればOKです。
step
4ビジネス情報を入力
業種は、自分のサイトのジャンルに近いものがなければ「その他」でOKです。
規模と利用目的も選びます。

「作成」をクリックし、表示された画面を終了しましょう!
step
5Webサイトを設定
プラットフォームを選択する画面が表示されたら「ウェブ」を選びます。

もしページを消してしまった人は、左下の『管理』→『データストリーム』の順にクリックしたら、上の画面になります。
サイトURLとサイト名を入力しましょう。

step
6計測IDをサイトに設定
「計測ID」をいつでも確認できるように確認方法からお伝えしますね。
管理 → プロパティで、サイトを選択し、「データストリーム」をクリックしてください。

表示されたデータストリームをクリックします。

では計測IDの設置方法を紹介します。
設置方法は主に3つあり、どれか1つの方法で設置してください。
計測IDの設置方法3つ
- 方法①:SEO対策用のプラグインに貼る方法(例:SEO SIMPLE PACK)
- 方法②:導入しているWordPressテーマに貼る方法(例:AFFINGER)
- 方法③:WordPressに直接貼り付ける方法
どんなWordPressテーマを使っていようがカンタンに設置できるのが①のプラグインに貼る方法です。
また、今後途中で設置場所を変えても大丈夫です。ただし、2重に貼らないようにだけしてくださいね!
方法①:SEO対策用のプラグインに貼る方法
SEOプラグインには「All in ONE SEO」や「Yoast SEO」などありますが、ここではわたしが利用している「SEO SIMPLE PACK」を例に説明しますね!
日本製で複雑でなくてシンプル。「All in ONE SEO」のようにバグや干渉もないのでおすすめのプラグインです。
SEOプラグインにアナリティクスのIDを貼っておけば、今後どんなWordPressテーマにデザインを替えようがテーマ側でいちいち設置しなくてよくなります。
それでは、計測IDをコピーしてください。

「SEO SIMPLE PACK」がインストールされていることを前提に進めます。
WordPressの「SEO PACK」→「一般設定」を開きましょう。「Googleアナリティクス」のタブをクリックします。
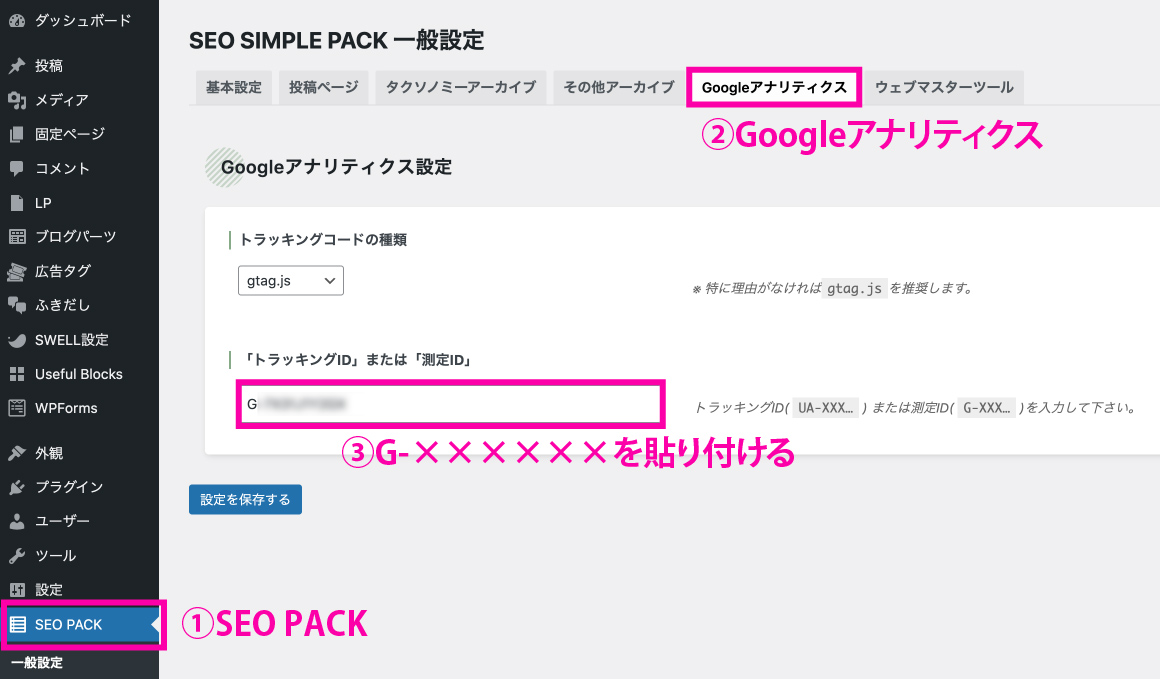
コピーした計測IDを貼り付けて終了です。必ず保存をクリックしてください!
方法②:導入しているWordPressテーマに貼る方法
Affingerを例に紹介します。
WordPressテーマによってはコードを貼る場所が違ったりしますが参考にしてみてください。
それでは、計測IDをコピーしてください。

「AFFINGER 管理」→「Google広告/AMP」を選択し、下の画面に移動します。

計測IDを貼り付け、「save」を必ずクリックして保存してください。
方法③:WordPressに直接貼り付ける方法
WordPress利用者であればどんな方でも設置できるのがこの方法です。
『グローバルサイトタグ』と書かれたところをクリックしてください。

右の『コピーマーク』をクリックして、サイトタグをコピーしましょう。

WordPressの管理画面から「外観」→「テーマエディター」をまず選択します。
「編集するテーマ」を選びましょう。

テーマヘッダー(header.php)をクリックしてください。
“HTMLの <head> セクション”に貼り付けるため、ずらっと書かれているコードの中から<head>タグを探してその直後にサイトタグを貼ります。

上のように貼り付けたら、「ファイルを更新」をクリックして完了です。
MEMO
「header.php」が見つからない方は、編集するテーマが子テーマになっている可能性があるので、親テーマを選んで探してみてください。
アクセス計測ができているか動作確認をしよう
正常に計測できているか確認しますので、まず自身のサイトをスマホかPCで開いてください。
今、あなたのサイトに訪れているのはあなた本人なので、訪れているユーザー数は1名となるはずです。
Googleアナリティクスのレポートを開いて、「1分あたりのユーザー数」に1と表示されていればOKです。設定して2〜3分後くらいに反応すると思います。

あとで「自分のアクセスを除外する」設定をしますので、いったんこのまま読み進めてくださいね。

データ収集とデータ保持期間の設定
「データ収集」と「データ保持期間」の2つの設定を行います。
データ収集の設定
「管理」→「データ設定」→「データ収集」へ進み、Googleシグナルのデータ収集の「設定」をクリックしてください。

「続行」をクリックし、次の画面で「有効にする」をクリックします。
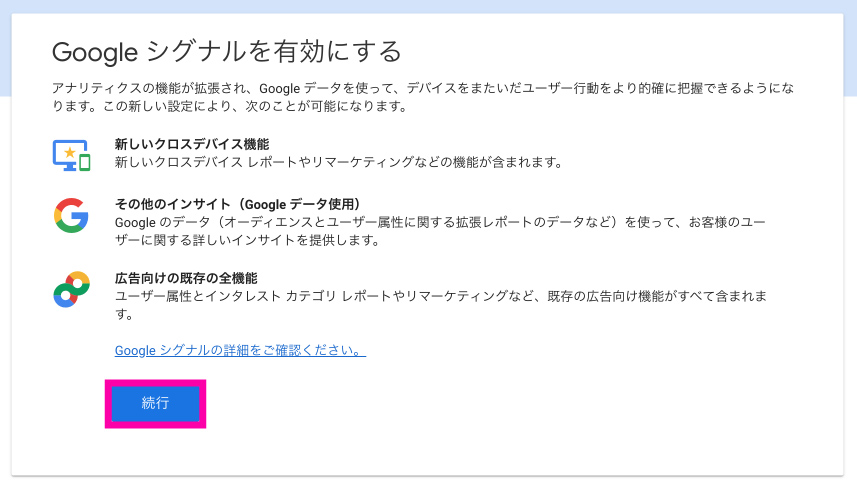
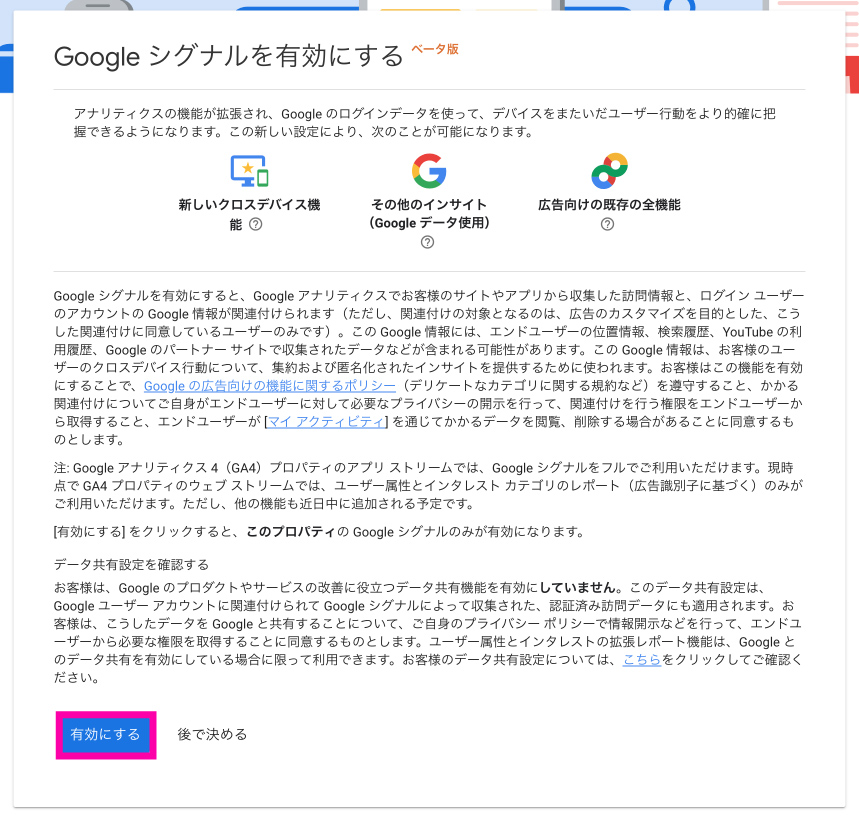
「ユーザーデータ収集の確認」をクリックして開きます。
サイトにプライバシーポリシーを設置し、そこでアナリティクスによってデータ収集をしている旨を伝えるのであれば、「確認しました」をクリックしましょう。

データ保持期間の変更
デフォルトではデータ保持期間が2ヶ月になっているので14ヶ月に変更します。
「管理」→「データ設定」→「データ保持」へ進んでください。

「14ヶ月」に変更し、保存をクリックしたら完了です。
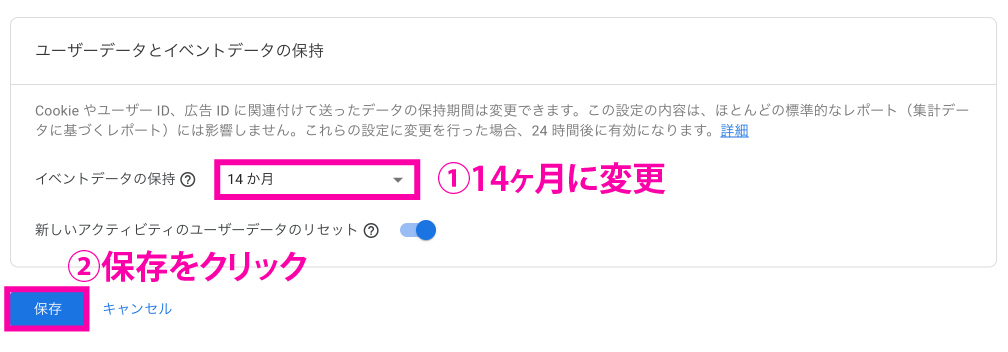
自分のアクセスがカウントされないよう除外する

正確なアクセス解析を行うために、自分のアクセスがカウントされないように設定しておきます。
自分のサイトを自分でたくさん閲覧したり、長時間見ていたりすると正確なデータの収集ができません。
自宅や会社のIPアドレスからのアクセスを除外する方法で、設定はかんたんに終わるのでぜひやっておいてください。

step
1除外するIPアドレスを調べる
まず除外するIPアドレスを調べますので、サーバー監視/ネットワーク監視サービスのページにアクセスして、現在のIPアドレスを確認します。
IPアドレスをコピーしておきます。

step
2Googleアナリティクスで内部トラフィックの定義
Googleアナリティクスを開き、「管理」→「データストリーム」へ進んでください。

続いて、「タグ付けの詳細設定」→「内部トラフィックを定義」をクリック。

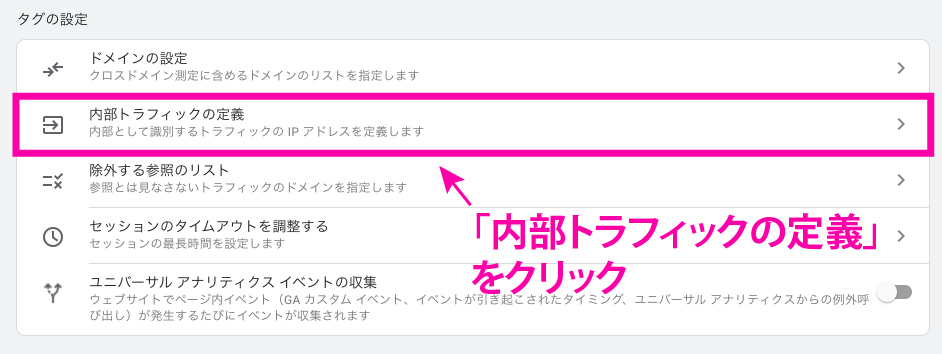
画面が変わったら「作成」をクリックし、下の画像を見て「内部トラフィックルール」を設定しましょう。
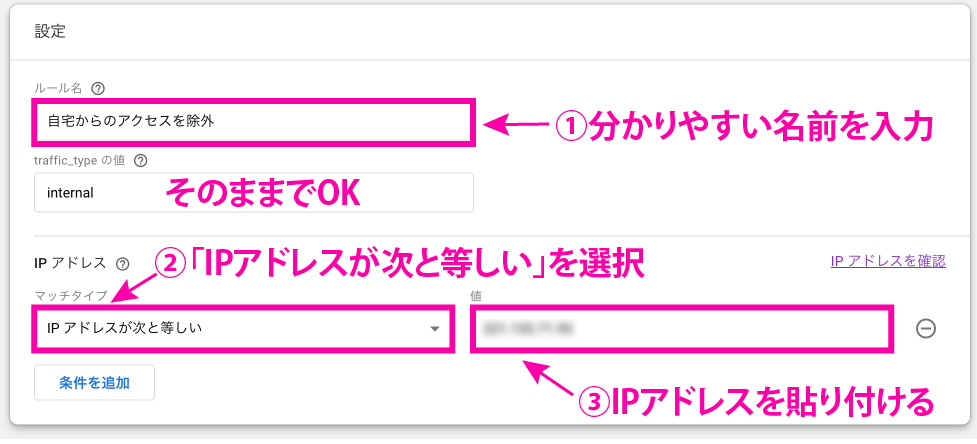
記入内容
- ルール名 : 自由に入力してOKです
- マッチタイプ : 「IPアドレスが次と等しい」を選択
- 値 : さきほどサイトで調べたIPアドレスです
入力したら一番上にある「作成」をクリックしてください。
step
3データフィルタを有効化
最後に今作成したルールを有効にする作業をします。
左下の「管理」→「データ設定」→「データフィルタ」の順にクリック。

以下のように「フィルタを有効にする」をクリックすれば完了です。
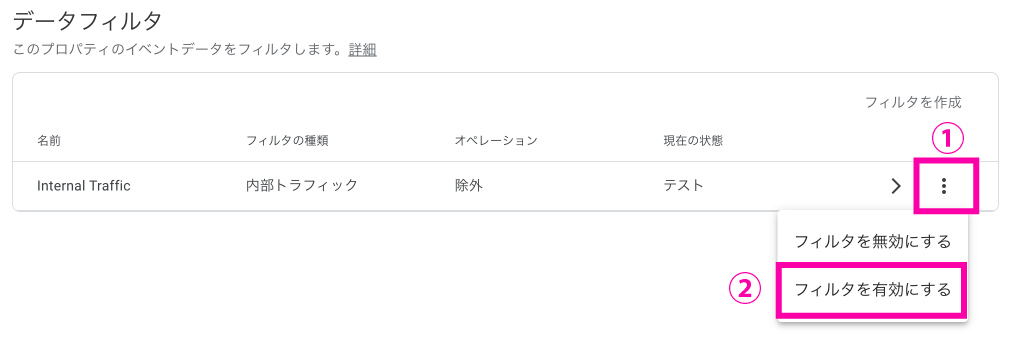
自分のアクセスが除外されているか、Googleアナリティクスの「ホーム」または「リアルタイム→概要」をクリックして確認しましょう。
設定後すぐに反映されないことがあり、3〜5分ほど時間を必要とする場合があります。
うまくいかない場合は時間をおいてテストするとよいでしょう。

自宅だけでなく職場などでもサイトを見るのであれば、それらの場所のIPアドレスを確認し、フィルタを追加しておくといいですね。
MEMO
スマホは移動先により変則的にIPアドレスが変わります。
外出時にむやみにアクセスするのを避けて、スマホであっても登録したフィルタの場所でのみ見るようにすれば、より正確なデータが取れますよ。
また、もしアクセスが除外できない人は、ネット回線がIPv6の可能性があります。
「あなたの IPv6 接続性をテストしましょう」にアクセスをしてIPv6か確認し、もしIPv6であれば以下のように内部トラフィックルールをもう一つ作成しましょう。
IPv6の内部トラフィック作成方法

- ルール名 : 自由に入力
- マッチタイプ : 「IPアドレスが次から始まる」を選択
- 値 : 先ほどコピーしたIPv6の数値のうち、前半の4つの部分の値を入力する。(例)『111a:222b:333c:444d:555e:666f:777g:8888h』だった場合は111a:222b:333c:444dの部分を入力すればOK
自分のアクセスが除外されない場合で回線がIPv6の場合は、IPv6とIPv4の両方の数値を登録してみましょう。
まとめ
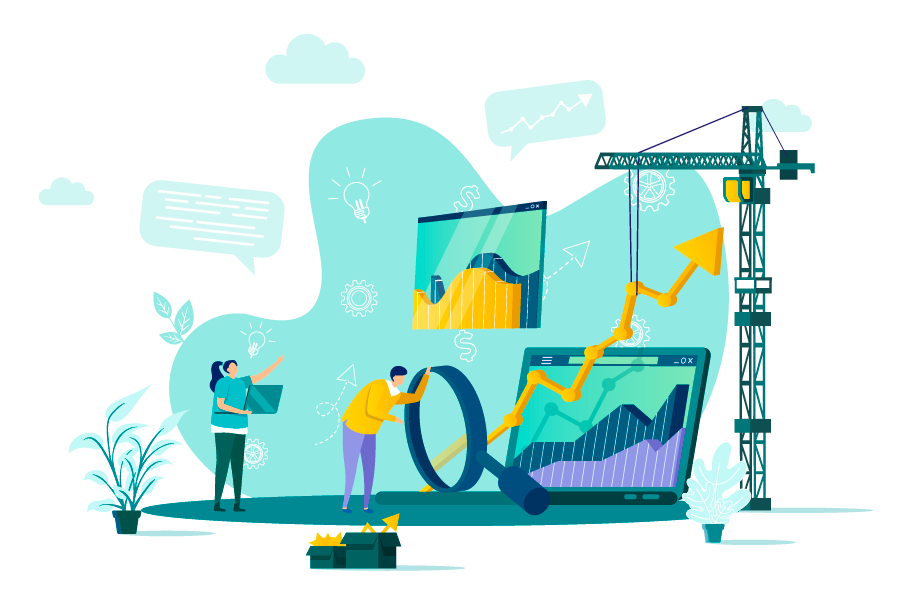
2つ目以降のサイトをGoogleアナリティクスに追加する方法を解説しました。
サイトを複数立ち上げるたびに、アナリティクスへの追加やサーチコンソールへの追加登録をしてくださいね。
サーチコンソールへの追加方法は、Googleサーチコンソールの設定方法【アナリティクス導入後なら2分】に書いてあります。
パーマリンクやプラグインなどWordPressの初期設定に不安にあるの方は、WordPressインストール後にまずやることにまとめてありますので良かったら参考にしてください。