
・Rank Trackerに興味あるけど、実際にどんな使い方をするツールなの?
・Rank Trackerの料金や導入方法が知りたいです
・初心者にも必要なのか、他のSEO順位検索ツールじゃだめなのか教えて欲しい
このような悩みを解決します。
この記事の内容
- Rank Trackerの使い方は?何ができるツールなの?
- 初心者でも使った方がいいのか?Rank Trackerを導入すべき理由
- 料金プラン・無料と有料どっちがいい?GRCと比べてどう?
- Rank Trackerをダウンロードしよう【導入手順】
- Rank Trackerの設定方法&使い方
ブログで収益を生み出すには、検索順位の上位に表示される必要があります。
検索順位の低い記事を見つけてテコ入れしなければいけませんが、みなさんは1記事ずつ、何位なのか・下がったのか・上がったのか毎日チェックしていますか?
サーチコンソールでは1記事ずつ順位検索できます。でも記事が増えてくると毎日チェックするのは大変で、それだけで何時間もかかってしまいます。
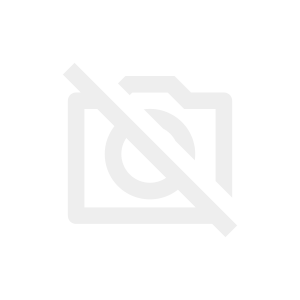
この記事で紹介する「Rank Tracker」は、自分が書いた全記事の順位をずらっと一括表示してくれる優れものです。
しかも毎日自動で計測してくれて、前日に比べて下がったのか上がったのか順位差まで表示してくれます。
狙ったSEOキーワードにおいて順位が低く改善が必要な記事が見つけやすくなるので、効率的なブログ運営ができるようになります。
Rank Trackerの必要性など分かっているから、とにかく「導入方法&使い方が知りたい」って方は、Rank Trackerをダウンロードしよう【導入手順】に飛んで下さい。
Rank Trackerの使い方は?何ができるツールなの?
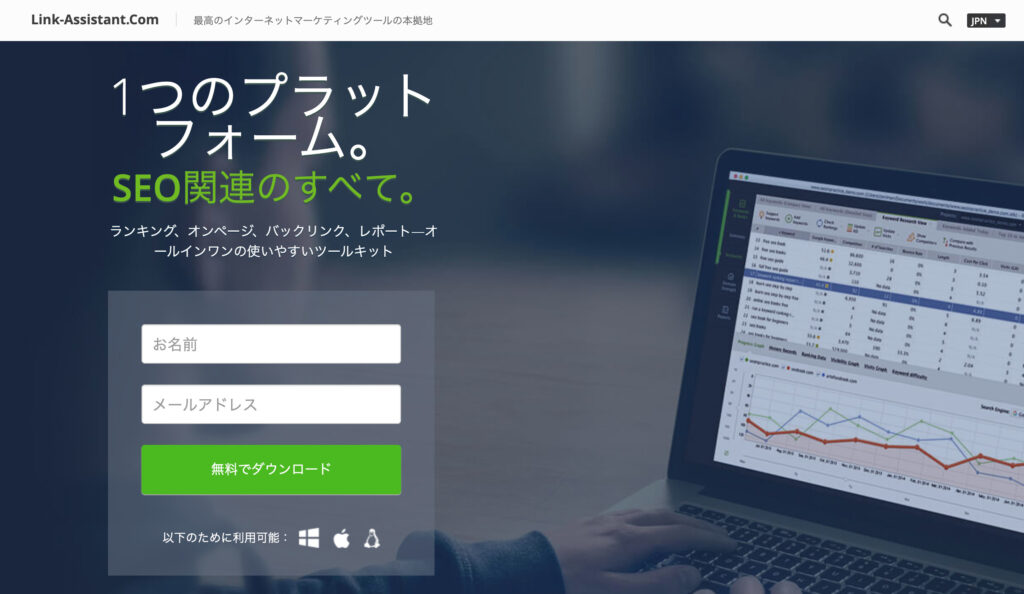
記事を書くときにSEOキーワードを選定しますが、狙ったワードのSEO検索順位を毎日チェックしてくれるのがRank Trackerです。
自分のサイトだけでなく、競合のサイトの順位チェックまでできる優れものです。
Rank Trackerの主な機能
- 自分のサイトのキーワード順位が分かる
- 競合サイトの分析ができる
- キーワード検索ができる
- SEOキーワードのグループ別管理
- メモ機能が便利
記事ごとの順位が一目で分かるだけではないので、5つの主な機能をまずかんたんに説明したいと思います。
SEOキーワードを選んで記事を書いていることが前提になります。
その①:自分のサイトのキーワード順位が分かる
キーワードごとのSEO検索順位を一括で見ることができます。
設定したキーワードに対する「記事のURL」「順位」「前日との変動差」が主に分かります。
前日との順位変動は「+↓」「ー↑」で表示されます。

私はサーチコンソールで1記事ずつ調べるのが手間で途中から嫌になってたんです。
一目で分かるって驚きました。

順位の低い記事を見つけやすいので、リライト作業にすぐに取りかかれます。
テコ入れして1ヶ月後の順位がどう変わったかで、成功かもう一度改善すべきかも分かります。
その②:競合サイトの分析ができる
自分のサイトだけでなく、競合サイトの順位がチェックできます。
「キーワードギャップ」から競合のURLを入力すると、競合サイトではランクインしているのに、自分のブログでは弱いキーワードがずらっと出てきます。
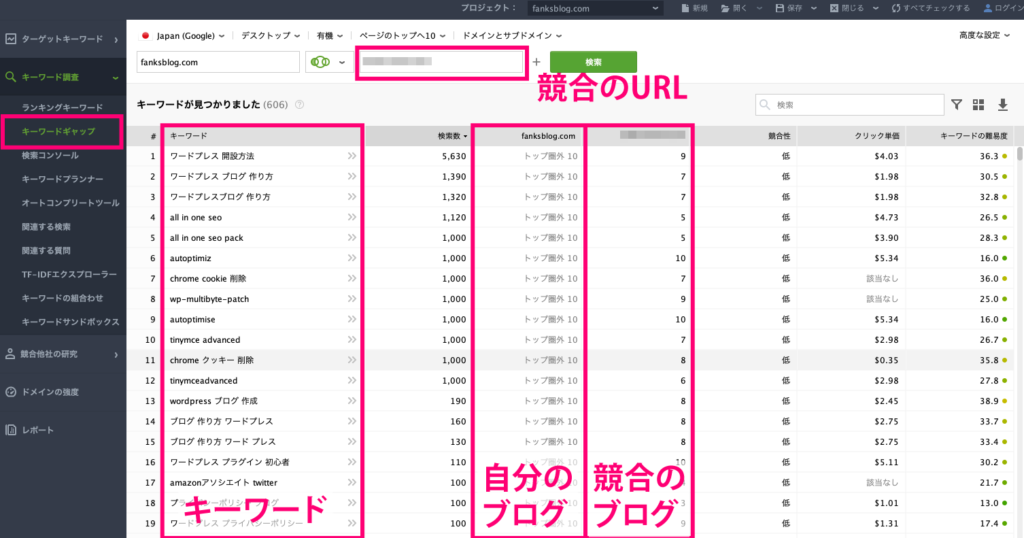
自分のサイトに不足しているキーワードが分かるので、新しい記事を書くときの参考になります。
「Top Pages」という箇所に競合サイトのURLを入力すれば、競合サイトの人気記事が分かってしまいます。
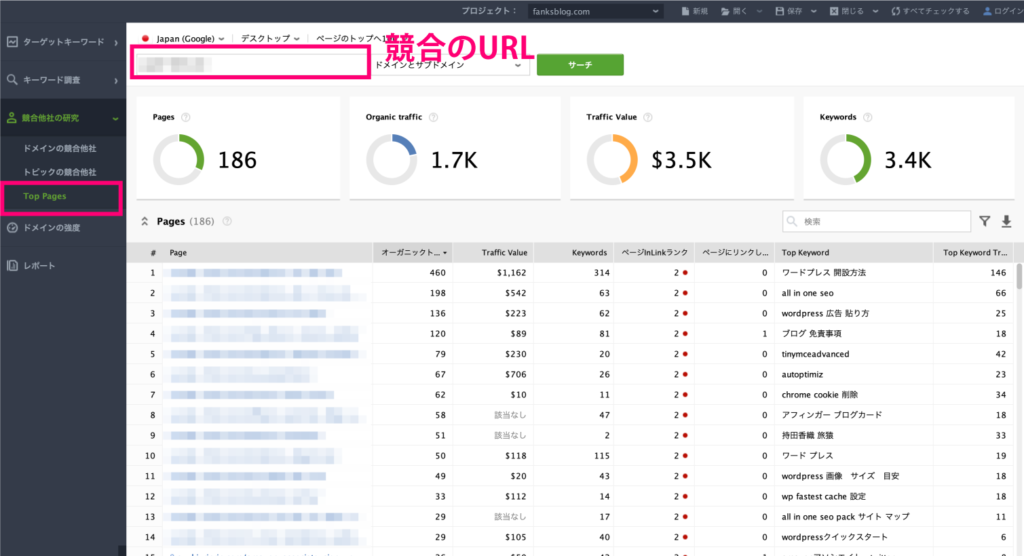
“あのブログのアクセスの多い記事はこれなのか!”と分かってしまうって、すごくないですか!?

その③:キーワード検索ができる
キーワードの検索ボリューム数を調べることができます。
普段、「Googleキーワードプランナー」や「Ubersuggest」など他のツールでボリューム数を調べていると思いますが、Rank Trackerでそれができるようになってしまいます。
下の写真は、「ブログ 書き方」というキーワードで検索をした画面です。

「Googleキーワードプランナー」だと、お金を払って広告出稿しないとこのような詳細な数値が出ません。
順位チェックができるだけだと思っていたので、キーワード検索までできるなんて驚きました。

その④:SEOキーワードのグループ別管理
キーワードをカテゴリー別に管理しておけます。
- ブログ運営
- ガジェット
- エクササイズ
などのように、複数のテーマについて書いている雑記ブログであればとっても便利な機能です。
ごちゃまぜになると見づらいのでとても助かります。
その⑤:メモ機能が便利
メモを書くことができます。
「注意」というタブのメモ欄には、どんなことをリライトしたかを記載しておくといいでしょう。
タイトルを修正したのか、見出しを増やしたのかという修正箇所の記述や、リライトした日付などをメモしておくと、今後の順位チェックの参考になります。
意外とこの「注意」というメモ欄が使えるのでおすすめです。

初心者でも使った方がいいのか?Rank Trackerを導入すべき理由

「初心者でも使った方がいいか?」という疑問には、即答でイエスです。強くイエスです。
Rank Trackerの便利な機能を知っても、自分にはまだ早いかなと思う方はいると思いますが、私は20記事、収益1,000円しかないときに導入しました。
実際の表示画面の見やすさと使いやすさに驚き、むしろ私のような素人にこそ打ってつけなんじゃないかと思います。
マナブさんやTsuzukiさんなど有名なブロガーさんはもちろん使ってます。
SEO報告:1位を量産しました😌
ブログを700日ほど毎日更新したら、月間170万PVになり、月間収益は「500万円くらい」になりました。世の中には「稼いでいるか怪しい人」が多いので、僕はすべて公開しています。ノウハウは無料公開していますhttps://t.co/4R1x84vqKY pic.twitter.com/9zz63HsDZV
— マナブ@バンコク (@manabubannai) April 12, 2019
ブログ初心者のころ、Googleアナリティクスで分析したら結果を出せるとおもっていましたが、真実はRank Tracker(SEO順位チェックツール)を使うことでした。
「SEO順位を測定→リライト→順位アップ→流入が増える→アフィリエイト広告が売れる→収益アップ」という流れで月50万円まで伸びました😌
— Tsuzuki (@1276tsuzuki) January 12, 2020
私はGoogleアナリティクスとサーチコンソールを使ってましたが、ただ数字を眺めるだけの日も多く、記事を改善するための利用がうまくできていませんでした。
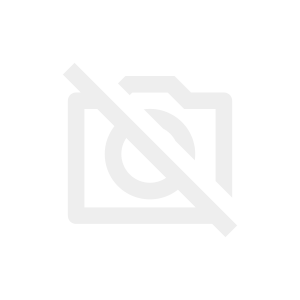
記事を増やすことはとても大切ですが、書いた記事の健康状態を知り育てることも大切です。
改善すべき順位の低い記事が見つけやすくなるので、結果を出したい人には忖度なしでオススメです。
Rank Trackerの料金プランは無料と有料どっちがいい?GRCと比べてどう?

Rank Trackerの料金プランをまず説明し、他の順位検索チェックツール「GRC」との比較を紹介していきます。
Rank Trackerは「Windows」「Mac」どちらにも対応しており、GRCは「Windows」専用です。
Rank Trackerを使うならプロフェッショナル版!

Rank Trackerには3つの料金プランがあり、おすすめなのは有料の「プロフェッショナル版」です。
- プロフェッショナル版 → $149 / 年
- エンタープライズ版 → $349 / 年
エンタープライズ版は企業が使うスペックで、個人や小さな法人ならプロフェッショナル版の機能で十分です。
無料版のデメリット
キーワードの登録ができないので毎回キーワードを入力しなければいけません。
ランキング順位の履歴も保存できません。
ということでプロフェッショナル版一択になります!
Webやブログの素人だからこそ便利な機能にとても助けられています。

順位検索ツール「GRC」との比較
GRCはWindows専用ですが人気のある順位検索ツールです。
GRCの料金プランを見てみましょう。
| 年払い | 登録できるURL数 | 検索キーワード数 | |
| ベーシック | 4,500円/年 | 5 | 500 |
| スタンダード | 9,000円/年 | 50 | 5,000 |
| エキスパート | 13,500円/年 | 500 | 50,000 |
| プロ | 18,000円/年 | 5,000 | 500,000 |
| アルティメット | 22,500円/年 | 無制限 | 無制限 |
個人利用なら、スタンダードかエキスパートを利用する人が多いです。
エキスパートはRank Trackerとあまり料金が変わらないので、どっちか迷ったらRank Trackerですね。

Rank Trackerは登録できるキーワード数が無制限ですし、競合サイトのキーワード順位も知ることができます。
順位チェックをお値打ちに使いたい方は、GRCのスタンダードプランがいいと思います!Windowsユーザー限定で!
Rank Trackerのダウンロード・導入手順

導入手順と初期設定についての説明です。
10分くらいで導入と設定が終わります!
- 公式サイトから無料版「Rank Tracker」をダウンロード
- 初期設定をする
- 有料版「Rank Tracker」を購入
- 「登録キー」をRank Trackerに入力
それでは一つずつやっていきましょう。
①:無料版「Rank Tracker」をダウンロード
公式サイトにアクセスし、「Rank Tracker」をクリックします。
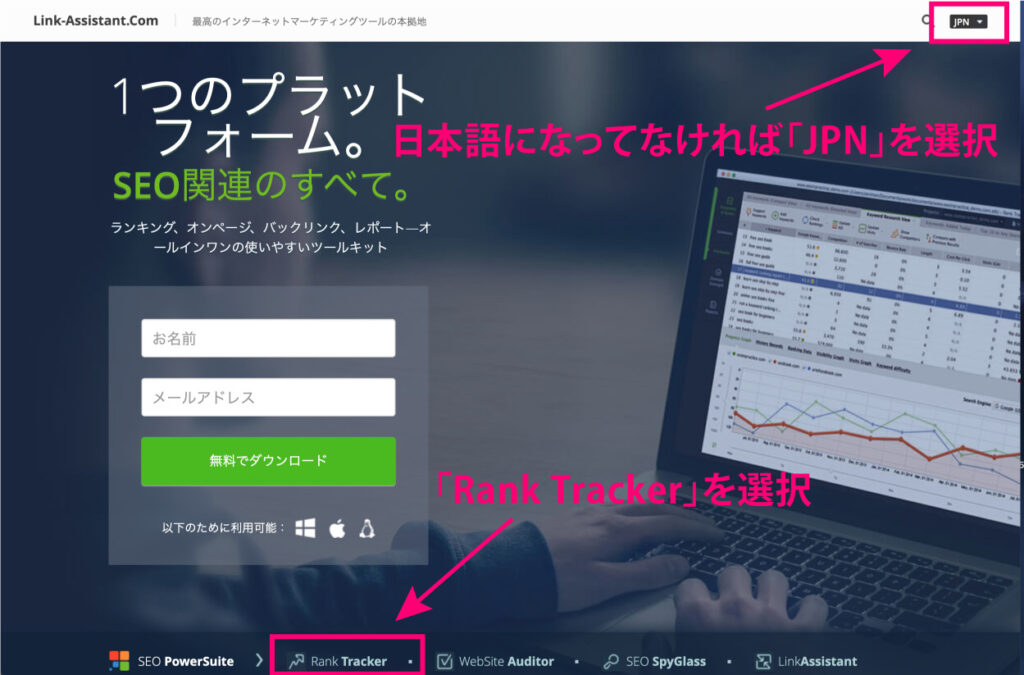
「名前」「メールアドレス」を入力して、「ダウンロードする」をクリックしましょう。

下記の画面になり、自動でダウンロードが開始されます。
自動で開始されない場合は、「ダウンロード」ボタンをクリックします。

ダウンロードされたファイルをダブルクリックして開いていきましょう。
下記のファイルもダブルクリックで開きます。

ファイルが開けたら、次のステップ「②:初期設定をする」へいきましょう。
「Javaがインストールされている必要があります」という画面が立ち上がった場合は、Javaをまずインストールします。
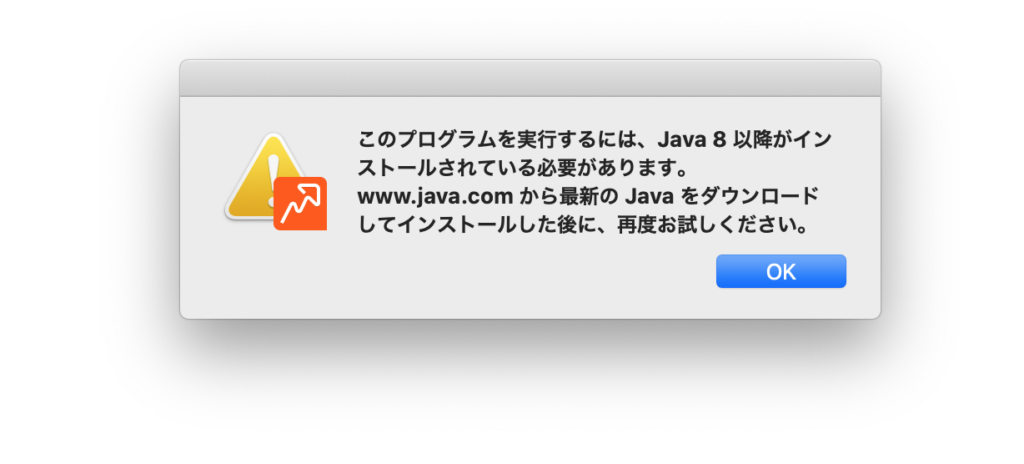
https://www.java.com/ja/download/のページへ行って、「同意して無料ダウンロードを開始」をクリックします。

ダウンロードしたファイルを開いていきます。

自分のPCへのアクセスが求められた場合はパスワードを入力しましょう。
「インストール」をクリックして完了です!
Javaがインストールできたら、再度Rank Trackerのファイルを開きましょう!
②:初期設定をする
最初に言語選択の画面になるので、日本語を選びましょう。
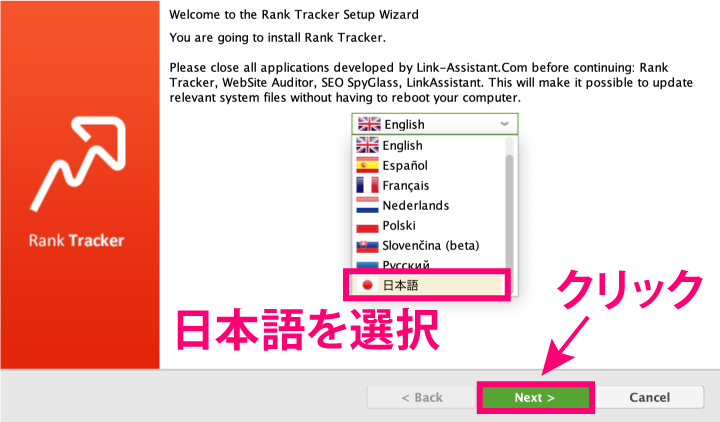
利用規約に「承諾する」をクリック。
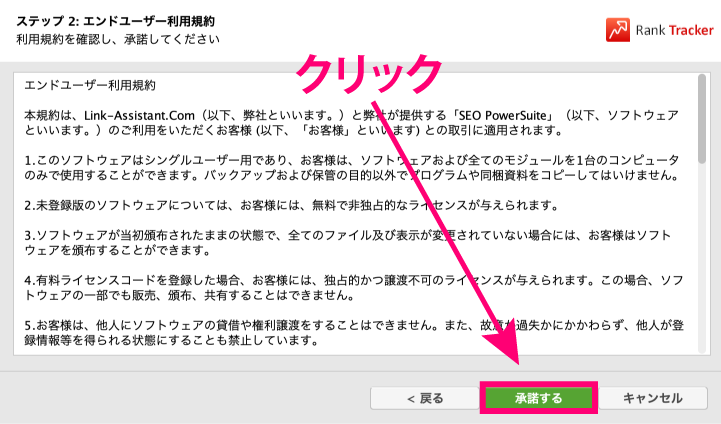
Rank Tracker以外のツールも勧められますが、Rank Trackerだけでいいので他の3つのチェックを外します。
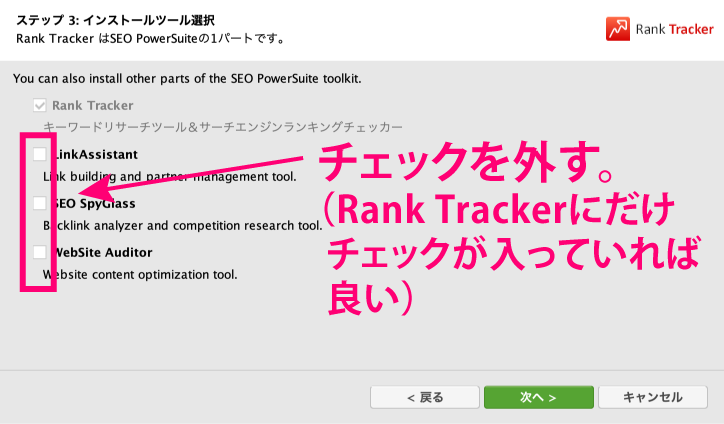
インストールが完了しました!
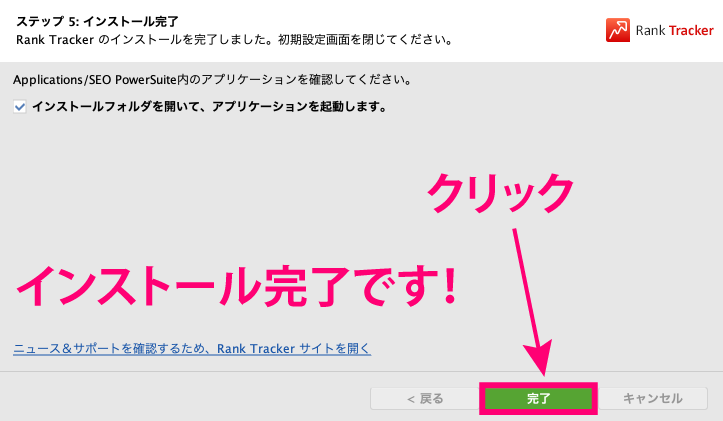
以下のような画面が出てきても、このあとプロフェッショナル版を導入するので「必要ありません」をクリックしましょう。

自分のサイトURLを「入力」します。私なら「https://fanksblog.com/」ですね。
「エキスパートオプションを有効にする」の表示があれば、チェックを入れましょう
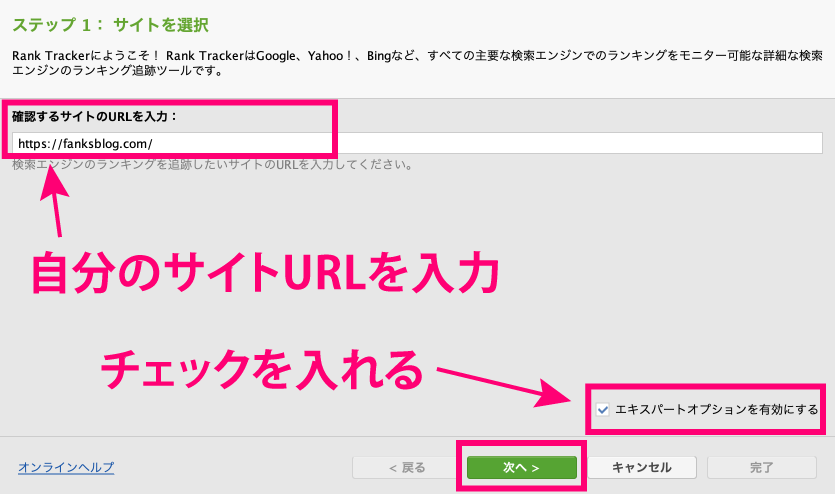
「アナリティクス」と「サーチコンソール」の連携設定になりますが、後で簡単にできるので「次へ」をクリックしましょう。
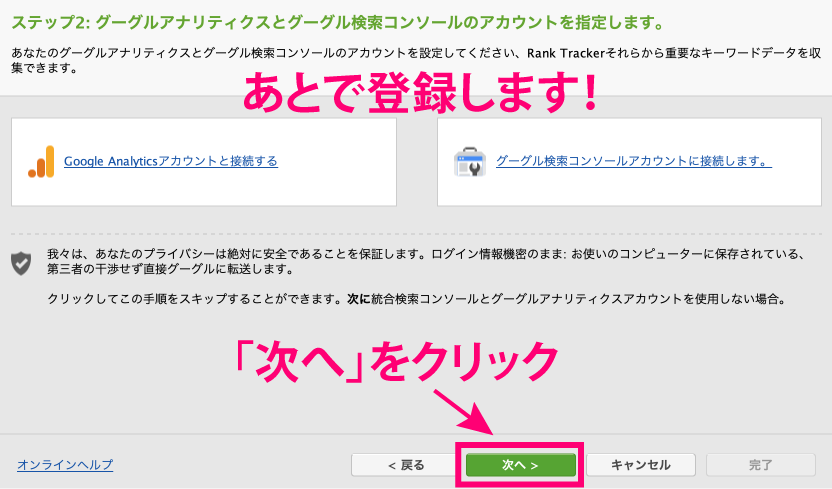
キーワードの入力画面になります。こちらも後で追加できるので、とりあえず何か入れて「次へ」をクリック。

検索エンジンを選択する画面になります。
既存では、USAになっているので、「さらに検索エンジンを追加する」をクリックして日本を選んでいきます。

検索窓に「japan」と入力し、「Google.co.jp」「Google.co.jp(Mobile)」「Yahoo.co.jp」の「+マーク」をクリックします。

完了をクリックすると、Rank Trackerのトップページが表示されます。
無料版Rank Trackerの導入ができたので、次は有料版を購入していきます。

③:有料版「Rank Tracker」を購入
まずは「RankTracker公式サイト」にアクセスします。
「注文」をクリック。
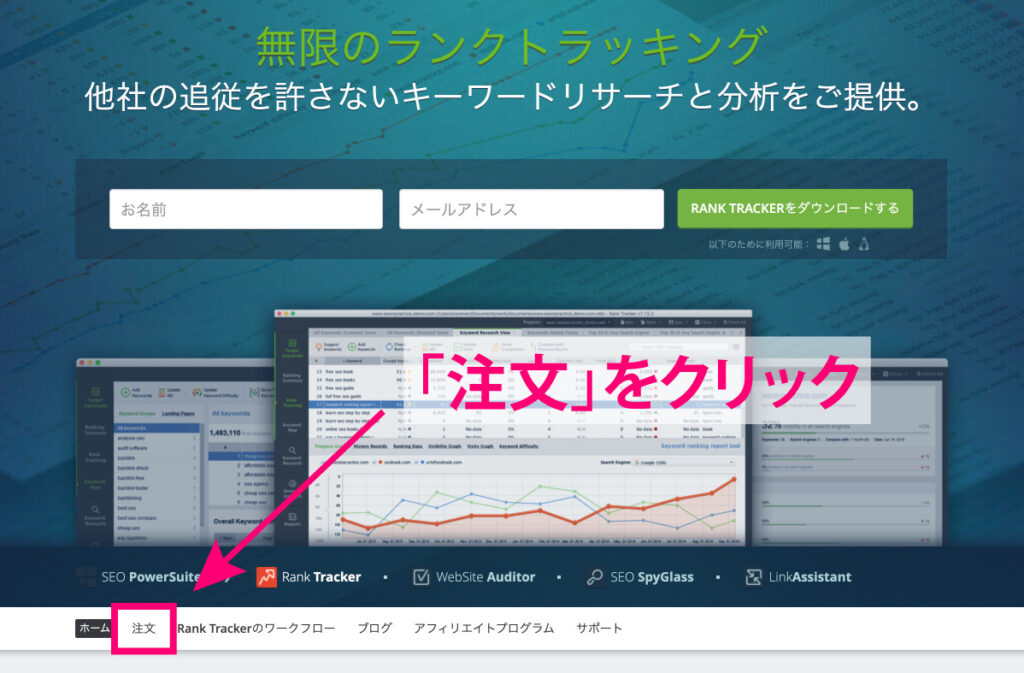
好みのプランを選んで「今すぐアップグレード」をクリックします。
今回はプロフェッショナル版で進めていきます。

「お支払方法」を選択して、必要事項を入力しましょう。
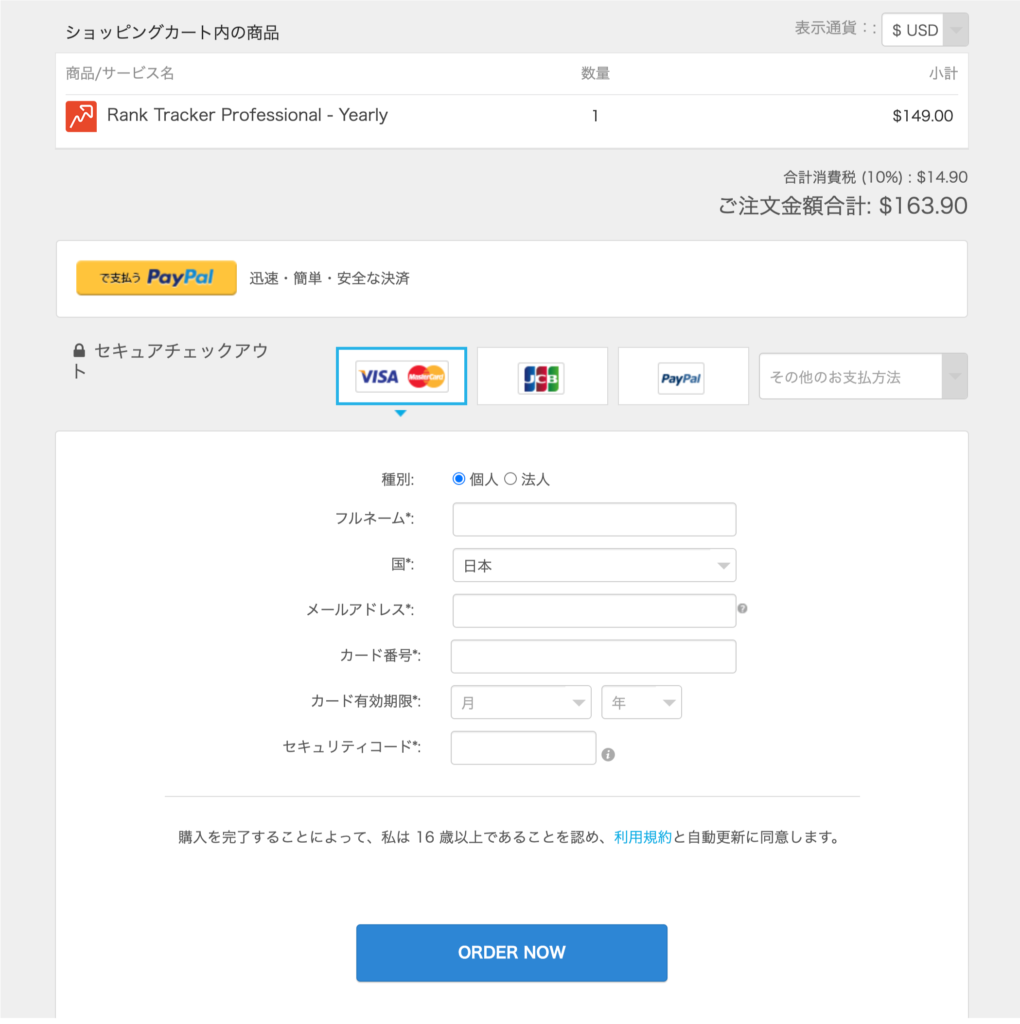
支払いが完了すると、下の画面になり登録したメールアドレスに「ライセンスキー」が届きます。
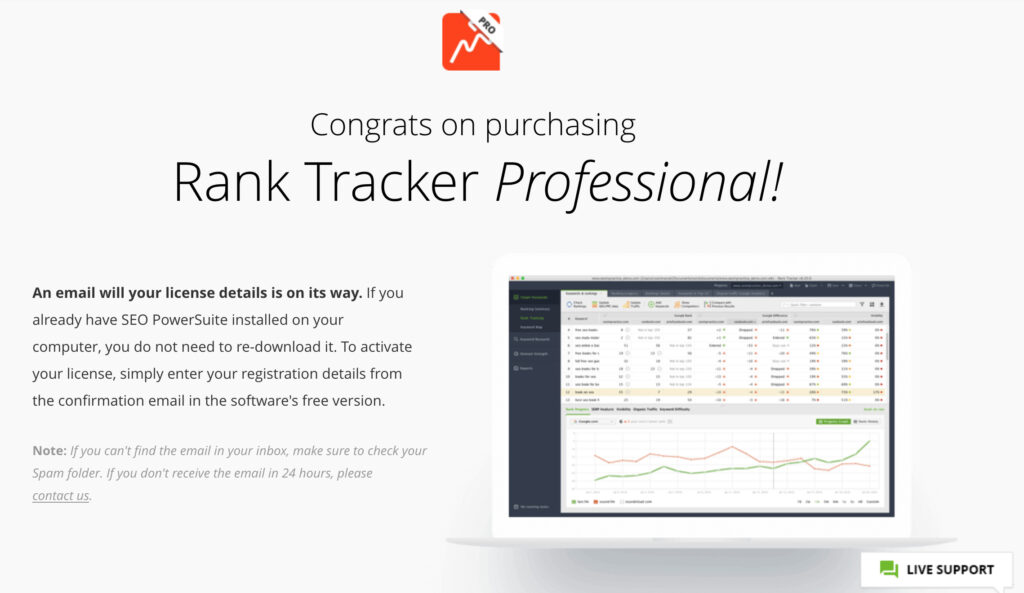
メールが届くまで30分かかる場合もあります。
④:「登録キー」をRank Trackerに入力
メールに「登録者名」と「ライセンスキー」が送られてくるので、次で使うためにコピーの準備をしておきます。
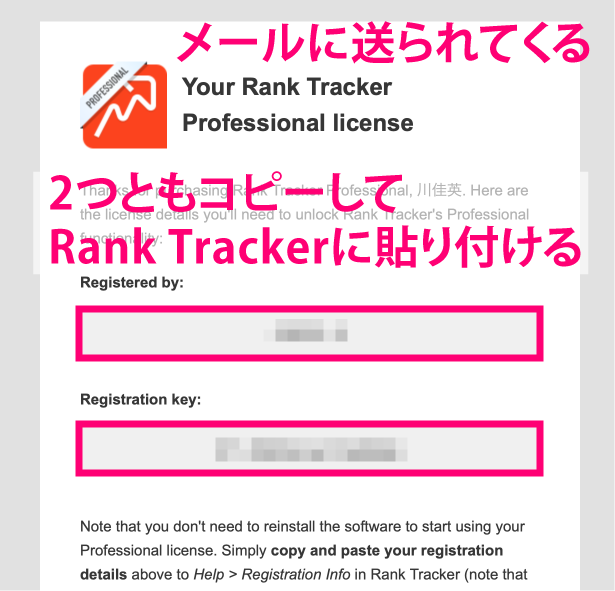
Rank Trackerに戻って、「ヘルプ」➔「情報を登録」をクリックしてください。

メールに書かれていた、2つの情報を貼りつけて完了です!
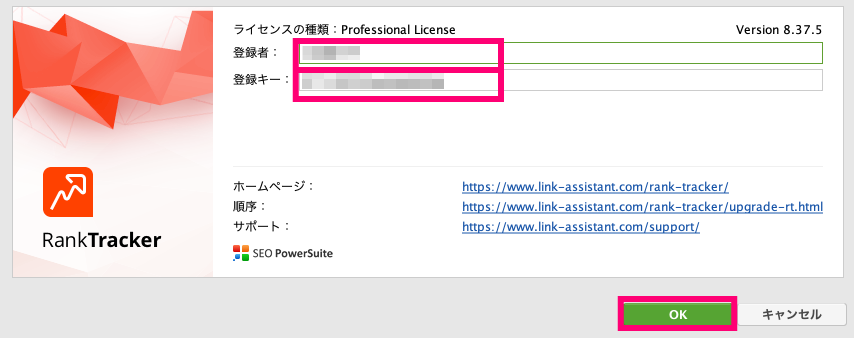
お疲れさまでした!
次は使いやすように設定していきます。
Rank Trackerの設定方法&使い方

Rank Tracker設定
- 表示項目の設定
- 検索順位チェックを100位までに変更
- SEOキーワードを追加
- 順位チェックのスケジュール設定
補足:サーチコンソールとアナリティクス同期
順番に紹介していきます。
その①:表示項目の設定
画面にどの項目を表示させるか決めていきましょう。
表示画面をカスタマイズをすることで、知りたい情報のみを表示させることができます。
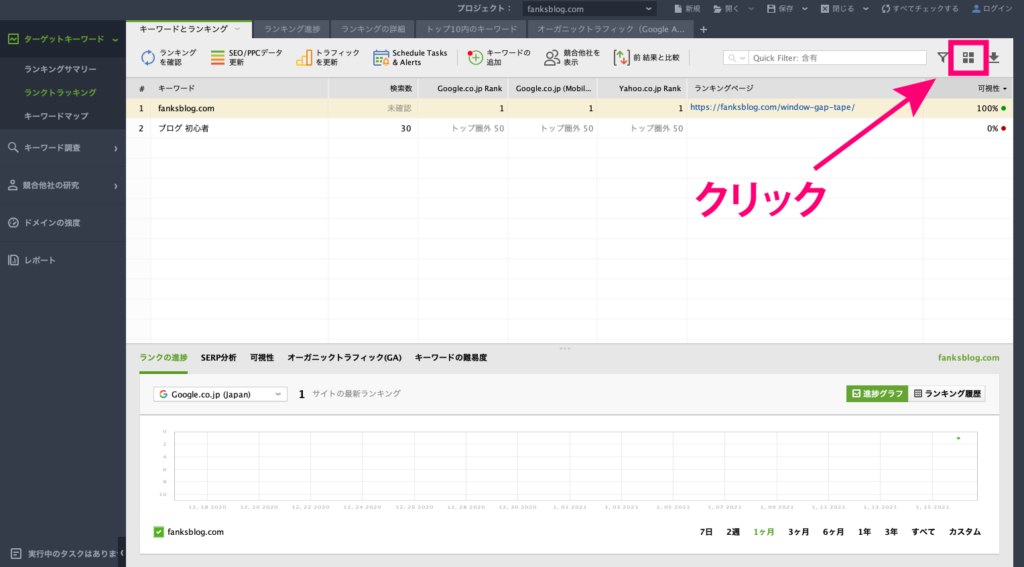
チェックマークをつけておく項目は以下の7個です。
- キーワード
- タグ
- 注意
- Google co. jp (mobile)Rank
- Google co. jp (mobile)差異
- Google.co.jp (mobile)URLが見つかりました
- 検索数
.jpg)
画面右下の「OK」をクリックして完了です。
MEMO
最近はスマホからのアクセスがメインになっているので、Google(mobile)のRankと差異だけにしています。mobileだけでなくPCの順位を表示させたい場合は、「Google.co.jp Rank」「Google.co.jp 差異」にもチェックしましょう。
表示したい項目はいつでも編集できます。
その②:検索順位チェックを100位までに変更
初期設定では「上位50位」までしか検索順位が表示できないので、「上位100位」に変更します。
トップページ上部の「環境設定」→「ランク確認モード」をクリックします。

「確認する結果の最大数」を50→100に変更。
画面下の「OK」をクリックして完了です。
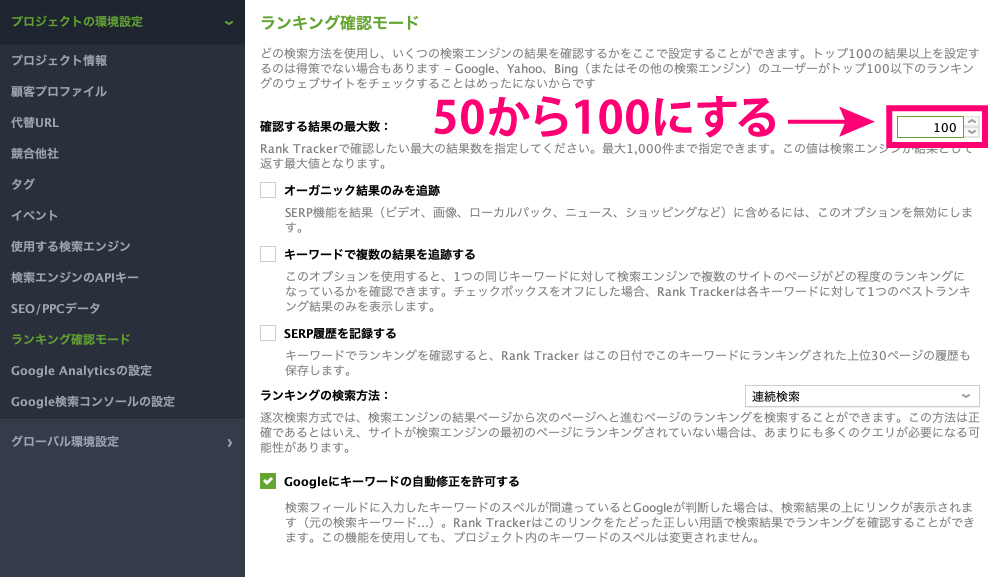
その③:SEOキーワードを追加
順位チェックしたいSEOキーワードを追加していきます。
緑色の「キーワードの追加」をクリックします。

自分のサイト記事のキーワードを入力しましょう。いくつか入力する場合は改行します。
単語の間は全角スペースで問題ありません。

いつでも登録、削除ができるので今すべてやらなくてもOKです。
キーワードは記事を書くたびに追加していきましょう。
「次へ」をクリックし、次の画面で「完了」をクリック。

画面右上の「保存」をクリックすれば、これまでの設定が保存されます。
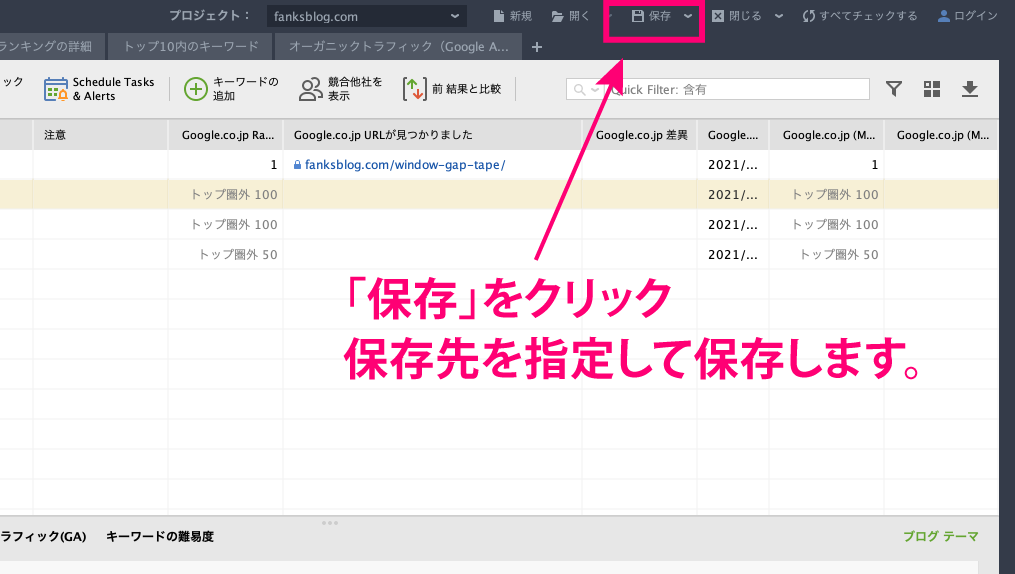
その④:順位チェックのスケジュール設定
スケジュール設定をすると、指定した日時に自動で順位計測してくれます。
画面上部にある「環境設定」→「Scheduler」をクリックします。
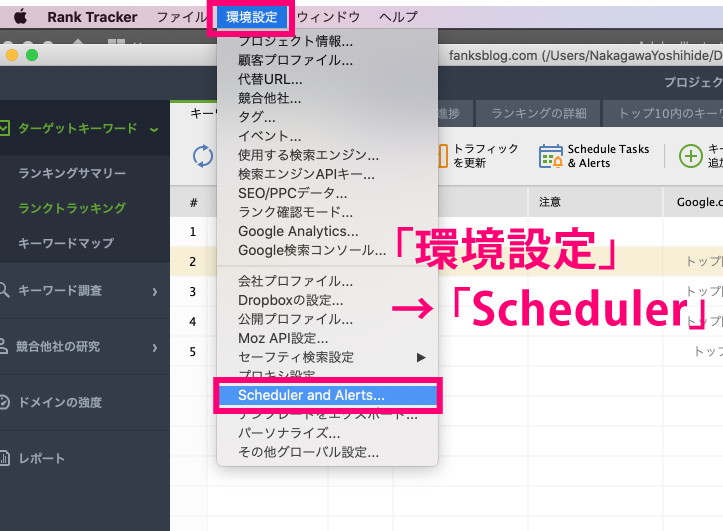
「追加する」をクリックします。

「検索エンジンのランキングを確認」にチェックを入れて、「次へ」をクリックします。

プロジェクトにチェックが入っていることを確認し、「次へ」をクリックします。

自動更新したい時間を入力します。
パソコンが起動しているときに自動更新が働くので、普段パソコンを使っている時間にしておくといいと思います。

下の画面は特に何もせず、そのまま「次へ」をクリックします。

タスク名には分かりやすい名前を入力し、「完了」をクリックします。

スケジュール時間以外でキーワード順位を計測するときは、右上の「すべてチェックする」をクリックすると、いつでも順位計測できます。

補足:サーチコンソールとアナリティクス同期
最後に「Google アナリティクス」と「サーチコンソール」の提携を行っていきます。
トップページの「環境設定」➔「Google Analytics」をクリック。
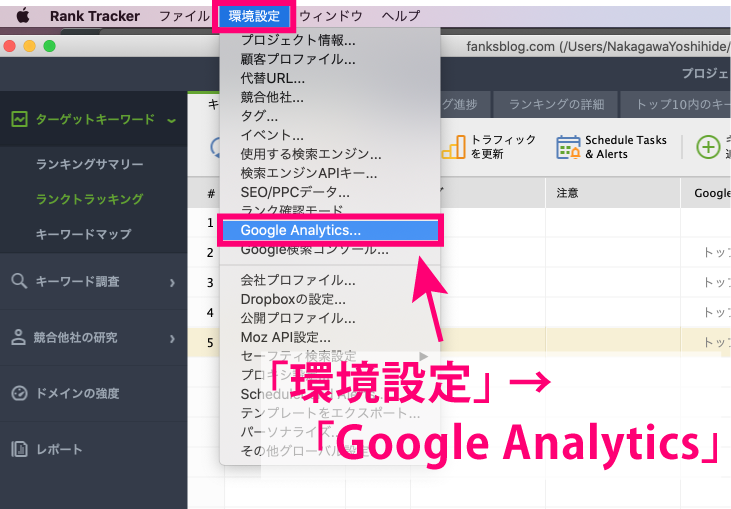
「クリックしてアカウント設定の入力を行います」をクリックします。

「メールアドレスor電話番号」を入力し「次へ」をクリック。
そのあと「パスワード」を入力します。

表示されたアカウント名などを確認し「OK」をクリックして完了です。

同様の手順でサーチコンソールも設定しましょう。
「環境設定」→「Google検索コンソール」へ進みます。

「アカウントに接続」をクリック。

アナリティクスの時と同様に「メールアドレスまたは電話番号」の入力、「パスワード」の入力をすれば完了です!
まとめ:Rank Trackerは最強のSEO検索順位ツール!

Rank Trackerの導入方法と使い方について解説しました。
Rank Trackerは狙ったSEOキーワードの順位チェックをしてくれます。
Rank Trackerを使ってやるべきことは、
- 順位を見て、リライトすべき記事を見つける
- リライト後の順位変移をチェック
- 競合サイトに劣っているキーワードを探す
順位チェックをして記事を改善していけば、上位表示、アクセスアップ、収益アップが望めます。
Rank Trackerで効率的なブログ運営をぜひ!
Rank Trackerを有効的に利用するには、狙うSEOキーワードを決めて記事を書くことがまず大切です!

