
・Rinkerの導入方法と実際の使い方が知りたいです
・Rinkerをもしもアフィリエイト経由で設定すると何か違いってあるのですか?
このような悩みを解決します。
この記事の内容
- Rinkerを導入する前の準備
- Rinkerのダウンロードと設定手順
- Rinkerの使い方【リンク設置方法】
- Rinkerよくある疑問
RinkerはAmazon、楽天、Yahoo!ショッピングなどへのリンクをまとめてくれる以下のような商品リンクです。
Rinkerの設定方法と使い方は難しくないのですが、Rinkerの初心者が必ず抱く疑問点がいくつかあり、それが最初分かりにくいんですよね。
古い情報も多く、疑問を解決するためにいろんなサイトを見て回り、この記事を書くのに30時間以上かかりました。

設定方法と商品リンクを作成する以外に、初心者が抱きやすい疑問点も解決しながら進めていきますので参考になると思います。
Rinkerを使う前の準備

Rinkerを使ってAmazon、楽天、Yahoo!ショッピングのサイトそれぞれからアフィリエイトの収益を発生させるためには、準備しなければいけないことがあります。
- Amazonから収益を得るために、Amazonアソシエイトに登録
- 楽天から収益を得るために、楽天アフィリエイト
- Yahoo!から収益を得るために、バリューコマースに登録
それぞれについて説明していきます。
Amazonのアフィリエイトリンクを作成
Amazonから収益を得るためには、「AmazonアソシエイトのID」 をRinkerに登録します。
Amazonアソシエイトの審査にまだ正式に通過していない場合は、Amazonアソシエイトのアクセスキーを登録できませんがRinkerは使えます。
本家Amazonアソシエイトの審査に正式に通過していれば以下の機能が使えます。
- Rinker内でAmazonで商品検索ができる(合格していない人は楽天での商品検索になる)
- 価格の表示機能
- リンク切れをチェックしてくれる機能
Amazonアソシエイトに興味のある方は、Amazonアソシエイトの登録手順と報酬を得るための使い方で登録方法を解説していますのでチェックしてみてください。
Amazonアソシエイトに合格してない場合でもRinkerは使えますし、ちゃんと報酬は発生するので安心してください!
Rinkerを利用しながらAmazonアソシエイト合格が目指せますよ!

楽天のアフィリエイトリンクを作成
楽天からアフィリエイトの収益を得るには、「楽天アフィリエイトID」 or 「もしもアフィリエイト経由の楽天ID」どちらかをRinkerに登録します。
おすすめは「本家の楽天アフィリエイトID」です。
なぜなら、報酬アップのキャンペーンが頻繁に行われているので、もしもアフィリエイトよりも報酬が高くなることがあるからです。
ただし、本家の楽天アフィリエイトの場合、発生した報酬は楽天キャッシュと呼ばれる電子マネーで支払われます。
MEMO
3ヶ月連続で毎月3,000円(楽天キャッシュ)を超える成果報酬を獲得した場合は、成果報酬を全額銀行振込に変更できます(審査あり)
もしもアフィリエイト経由の楽天であれば、初めから報酬が現金振り込みです。
初めのうちは3,000円稼ぐのは少し難しいので、最初から現金振り込み希望であればもしもアフィリエイト経由の楽天IDで登録するといいでしょう。
Yahoo!ショッピングのアフィリエイトリンクを作成
Yahoo!ショッピングの広告アフィリエイトを取り扱っているASPは、「もしもアフィリエイト」と「バリューコマース」の2つです。
Yahoo!ショッピングの成功報酬
- もしもアフィリエイト経由 → 0.77%
- バリューコマース経由 → 1%
バリューコマース経由の方が報酬率が高いので、バリューコマースに登録してからYahoo!ショッピングと提携しておきましょう。
Rinkerのダウンロードと設定方法

Rinkerを使うには、プラグインを導入してAmzon、楽天、Yahoo!それぞれのアフィリエイトの設定をしていきます。
Rinker設定手順
- Rinkerをダウンロードして有効化
- AmazonのアフィリエイトIDをRinkerに登録
- 楽天のアフィリエイトIDをRinkerに登録
- Yahoo!のアフィリエイトIDをRinkerに登録
Amazonの設定については、「Amazonアソシエイト」のパターンを紹介します。
楽天の設定については、「楽天アフィリエイト」「もしもアフィリエイト」の2パターンを紹介します。
前述したように理想は以下の登録方法です。
- Amazon:Amazonアソシエイト(審査に合格してない場合でも利用可能)
- 楽天:楽天アフィリエイト(報酬アップのキャンペーンが多い)(最初から報酬を現金でもらう場合はもしも経由の楽天)
- Yahoo!ショッピング:バリューコマース(紹介料率が高い)
それでは順番にやっていきましょう!
①:Rinkerをダウンロードして有効化
Rinkerのプラグインは通常のプラグインのようにWordPressで検索しても見つからないです。
公式サイトからRinkerのプラグインをダウンロードします。

Rinkerのダウンロードには「pixivのID」が必要になるので、持っていない方は作成してログインしましょう。
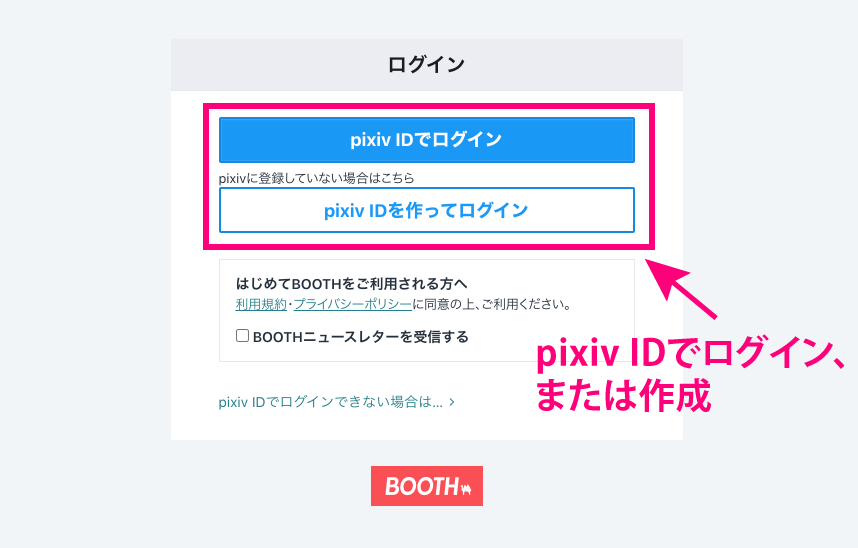
ダウンロードしたら、「ZIPファイルのまま」WordPressへアップロードします。
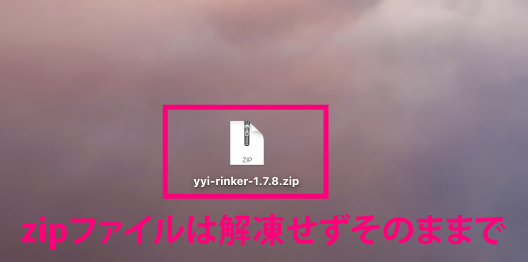

「今すぐインストール」をクリックして、少し時間がたつとアップロードが完了します。
最後に「プラグインの有効化」をクリックして終わりです。
Rinkerの設定画面は、「設定」の中にあります。
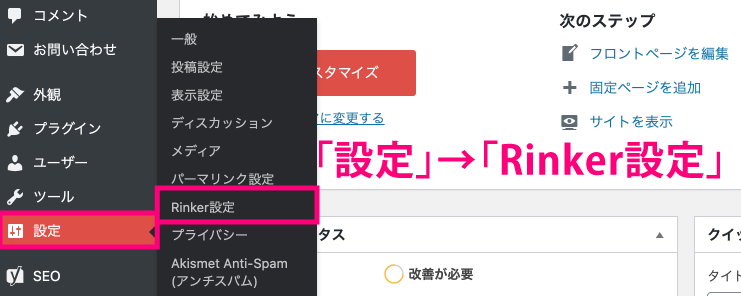
②:AmazonのアフィリエイトIDをRinkerに登録
Amazonのリンク設定について説明しますね。
まずはAmazonアソシエイトにログインします。
「ツール」 → 「Product Advertising API」をクリック。
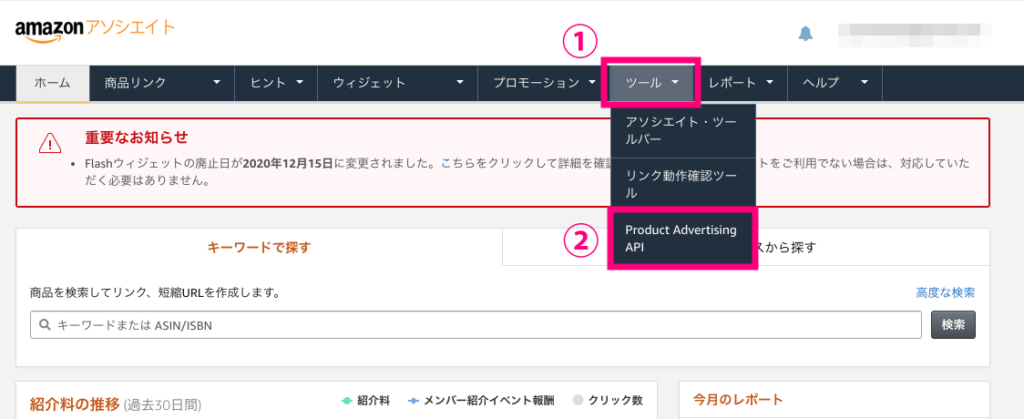
承認されたアソシエイトアカウントがなければこの先に進めません。

Amazonアソシエイトに合格していない人は上記のように表示されます。
アソシエイト審査に合格しておらず、180日間で3件以上の売り上げを目指している段階では『トラッキングID』のみ入力します。
詳しくは以下のブログ記事が分かりやすかったので参考にしてみてくださいね。
>>Amazonのアクセスキー・シークレットキーなしでRinkerを使う方法!
この先の作業の「トラッキングID」をRinkerに登録する部分だけ行いましょう!Rinkerを利用しながらAmazonアソシエイト合格が目指せますよ。
Amazonアソシエイトに正式合格している人は、「PA APIアクセスのリクエスト」をクリックしてください。
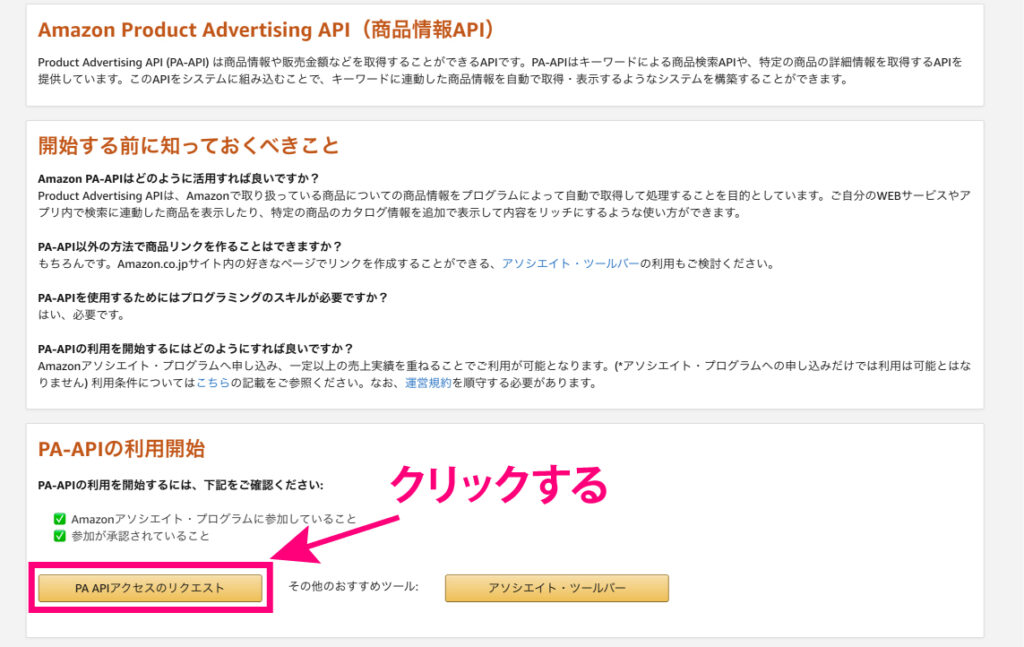
「アクセスキーID」と「シークレットキー」が表示されます。
認証情報は発行時しか確認できないのでダウンロードしておくことをおすすめします。

WordPressの「設定」→「Rinker設定」へ進み、アクセスキーとシークレットキーを入力しましょう。

ちなみに、今後新しいサイトを何個作ろうが、このIDとシークレットキーは同じです。コピーしてRinkerに入力してください。

続いてAmazonアソシエイトのトラッキングIDをコピペします。
Amazonアソシエイトの右上の「メールアドレス」→「トラッキングIDの管理」をクリックし、表示されたトラッキングIDをコピーしてください。

Rinkerの設定画面に戻り、コピーしたトラッキングIDを貼り付けましょう。
また、今後新たにサイトを作った時は「トラッキングIDを追加する」でIDを作ってサイトごとに貼り付ければ、サイト別にレポートを確認できます。

最後に、Amazonボタンのリンク先を「リンク先を商品の詳細画面にする」に設定しましょう。
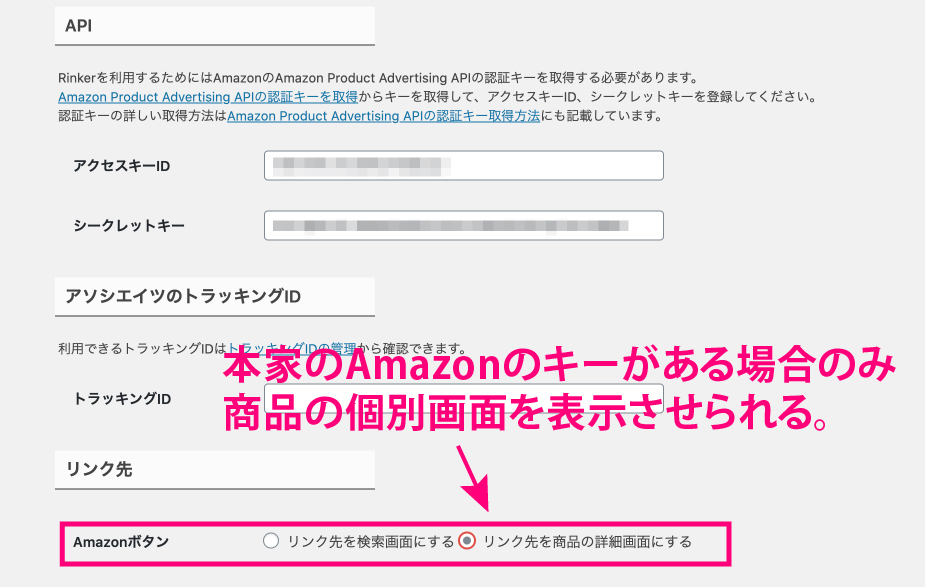
RinkerにAmazonのIDが設定できました!一番下にある「変更を保存」を必ずクリックしてください。
Amazonアソシエイトに正式に合格していない人は、トラッキングIDだけを登録してくださいね。

③:楽天のアフィリエイトIDをRinkerに登録
楽天のリンク設定は、「本家の楽天アフィリエイト」と「もしもアフィリエイト経由の楽天」の2パターンの登録方法を紹介します。
わたしは報酬アップのキャンペーンがある本家の楽天アフィリエイトを登録しています。

まず初めに、どちらで登録しようが必ず必要になる楽天アプリIDの登録について説明しますので、下記のURLをクリックして発行していきましょう!
楽天アプリID
https://webservice.rakuten.co.jp/
「アプリID発行」をクリック。
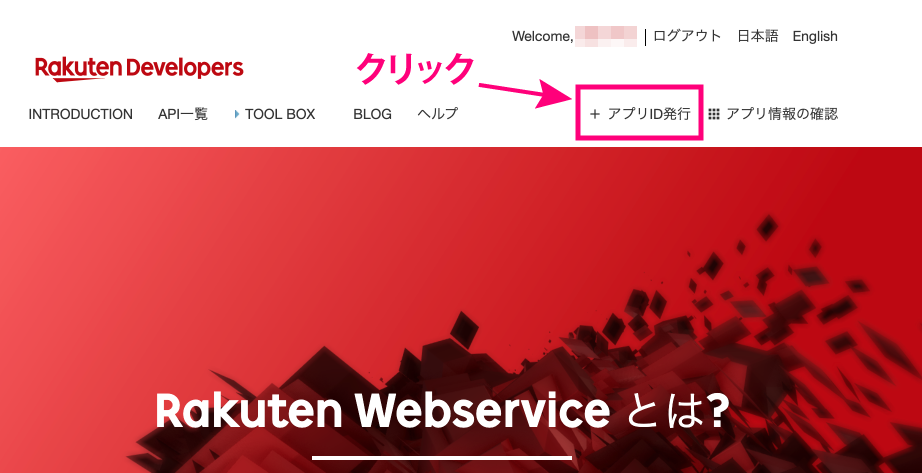
分かりやすい「アプリ名」と「自分のサイトのURL」を入力します。

Rinkerで利用する分には他は全て空欄で大丈夫なので、「新規アプリを作成」をクリックします。
一番上の「アプリID/デベロッパーID」をコピーします。

WordPressのRinker設定画面の「楽天」→「アプリID/デベロッパーID」に取得したアプリIDを入力し、保存して完了です。

これで、Rinker内で「楽天市場から商品検索」ができるようになりました。

次に楽天IDをRinkerに登録して行きますが、本家楽天アフィリエイト or もしもアフィリエイト経由の楽天、両方説明しますのでどちらかの方法で設定してください。
楽天アフィリエイトIDをRinkerに登録する場合
楽天アフィリエイトIDを確認します。
楽天アフィリエイトIDをコピーしましょう。
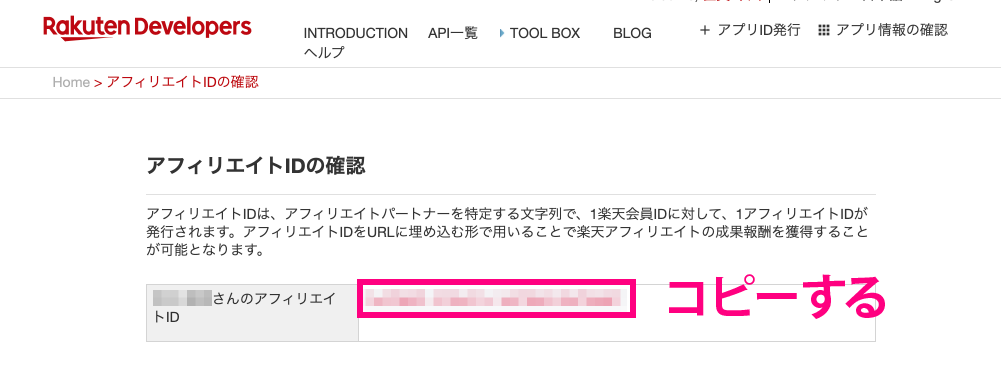
Rinker設定画面の「楽天」の項目へいき、楽天アフィリエイトIDを貼り付けます。
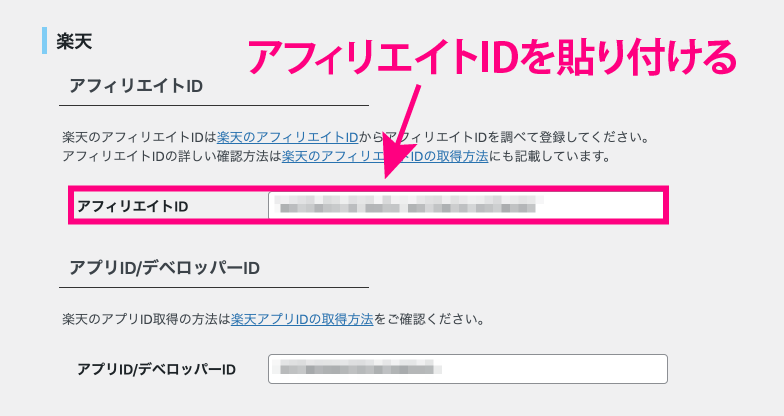
これで完了です!
もしもアフィリエイトの楽天 IDをRinkerに登録する場合
もしもアフィリエイト経由で楽天IDを取得する方法を紹介します。
もしもアフィリエイトで「楽天市場」と検索。

「広告リンク取得」をクリックします。
まだ楽天市場と提携していない場合は提携しましょう。
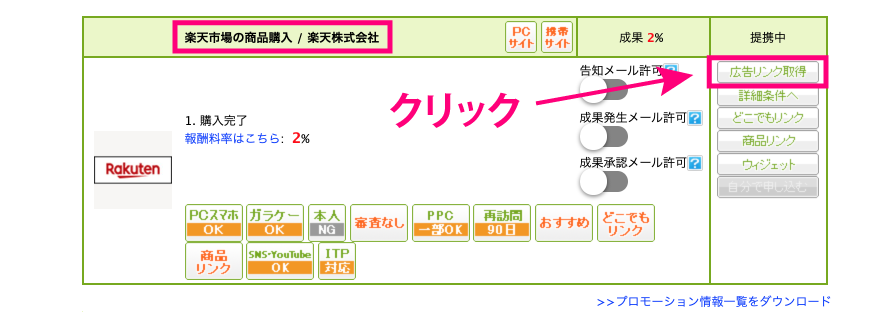
ID番号は、「a_id=〇〇」7ケタの数字です。
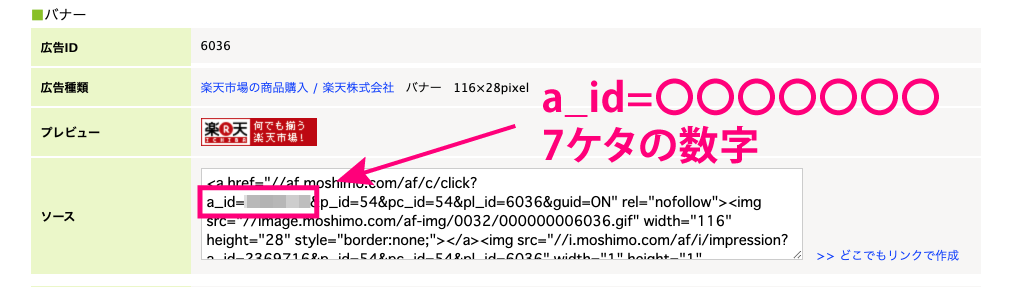
取得した7ケタのIDをRinkerに入力しましょう。
「もしもリンク優先ショップ」の楽天市場にチェックを入れます。
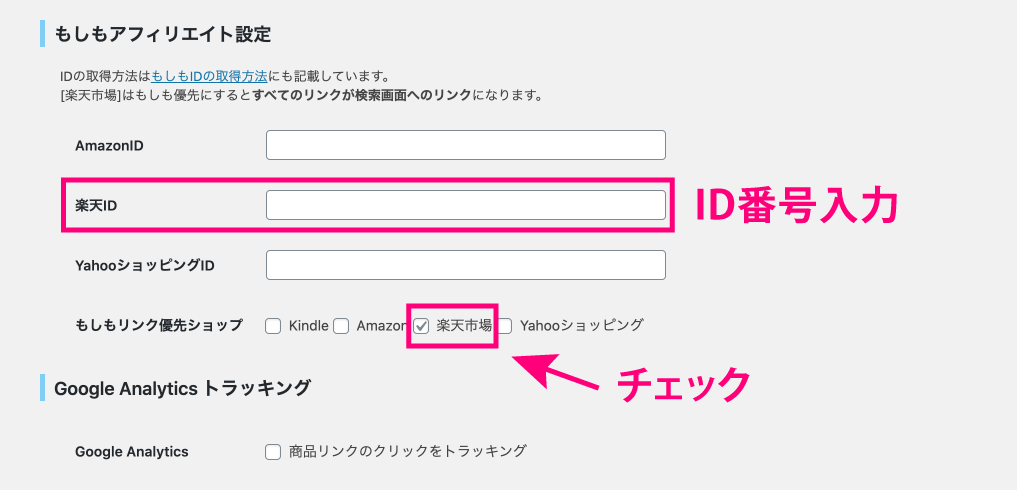
※本家、もしも両方のIDが登録可能ですが、「もしもリンク優先ショップ」にチェックを入れるともしものリンクが使われます。
④:Yahoo!のアフィリエイトIDをRinkerに登録
バリューコマース経由でYahooショッピングの設定をしていきます。
バリューコマースを開き、「ツール」から「LinkSwitch設定」へと進みます。

一番下の「LinkSwitchを利用開始する」をクリック。
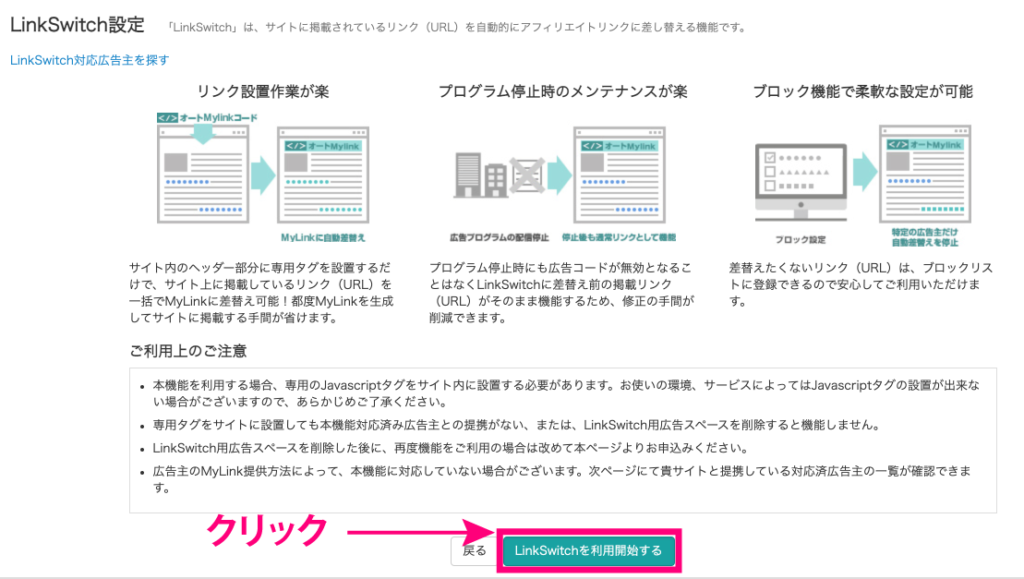
表示されたコードを全てコピーします。

Rinker設定画面の、「Yahooショッピング(バリュコマース)設定」の部分に、コピーしたコードを貼り付けます。
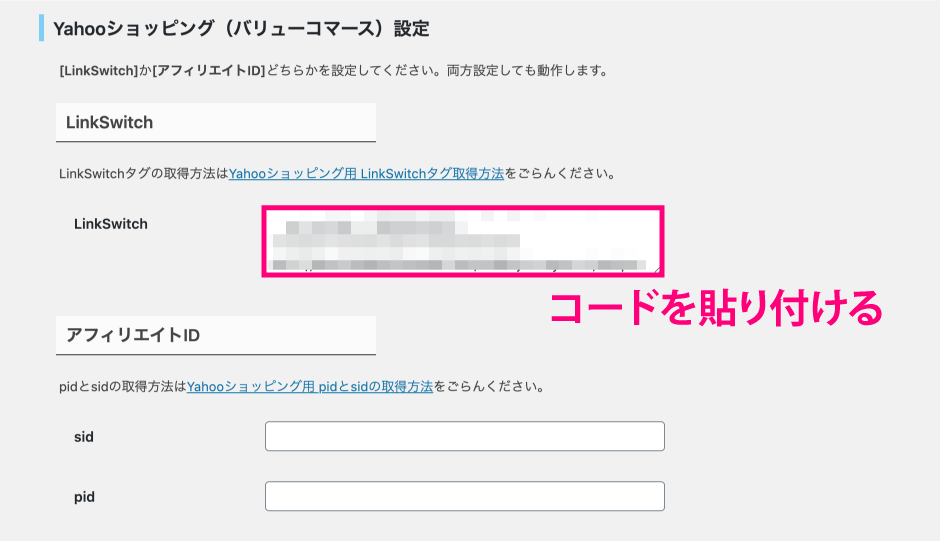
Google Analytics トラッキング
最後に、Google Analyticsの設定にチェックを入れましょう。
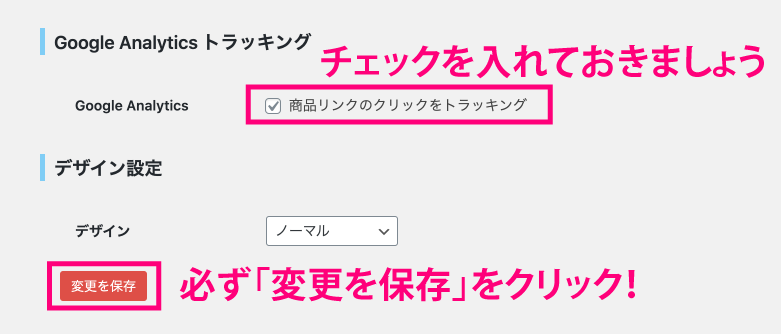
商品のクリック数などのデータは、Googleアナリティクスの「行動」⇒「イベント」で確認できます。
設定が終わったら「変更を保存」で完了です!
Amazon、楽天、Yahoo!の3つのアフィリエイト登録だったので少し長くなりましたね。お疲れさまです!

Rinkerの使い方【リンク設置方法】

さっそく、商品リンクを作ってみましょう。
物販の商品リンクの作成方法は2通りあります。
- 先に管理画面で商品リンクを作成しておく
- 記事を書きながら投稿画面で、商品リンク作成
それぞれ説明していきます。
使い方①:先に管理画面で商品リンクを作成しておく
あらかじめ商品リンクを登録しておくと、いつでもそのリンクを呼び出すことができます。
WordPressの管理画面から、「商品リンク」 → 「新規追加」をクリック。
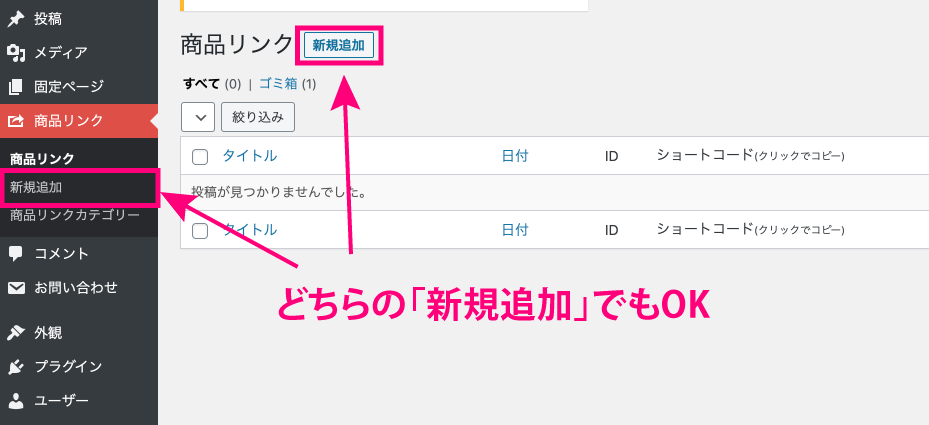
次に、「商品情報を取得」をクリックします。
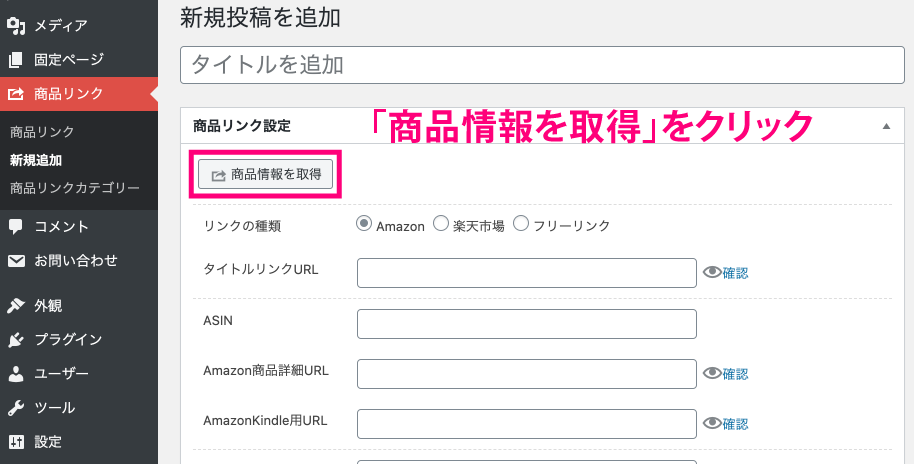
商品検索して、「商品リンクを追加」をクリック。
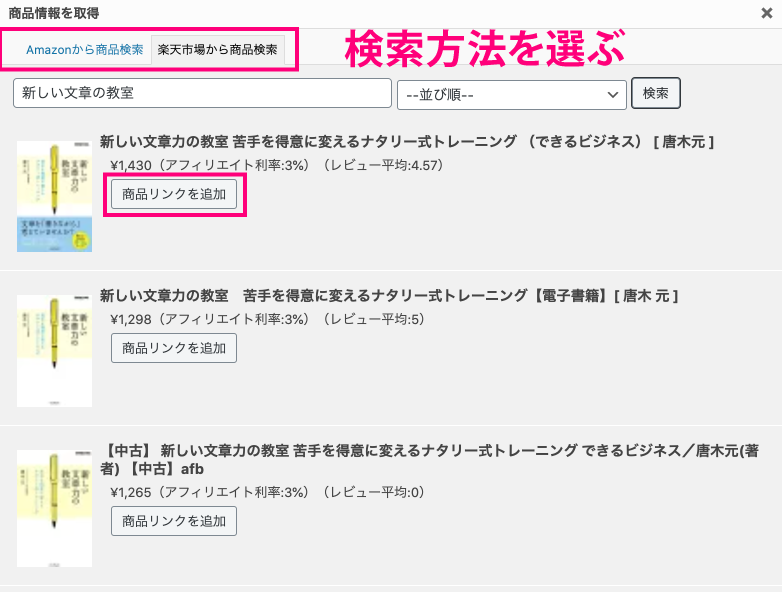
MEMO
・Amazonアソシエイトに正式合格している人でIDを登録している場合は「Amazonから商品検索」が利用できます
・AmazonアソシエイトのIDが未登録の場合、「楽天市場から商品検索」のみの利用になります
リンクの飛び先を確認しておくと安心です。


MEMO
もしもアフィリエイトのAmazonID、楽天IDでの利用の場合、Amazonも楽天も検索画面に飛びます。
本家のアフィリエイトである「Amazonアソシエイト」「楽天アフィリエイト」のIDを登録すれば、商品の詳細画面に飛ばすことができます。
私はAmazonは「商品詳細」、楽天とYahooは「検索画面」にしています。

右側にある「公開」をクリックする。
ショートコードが生成されるので、これを投稿に貼り付けると商品リンクになります。

プレビューを見ると、
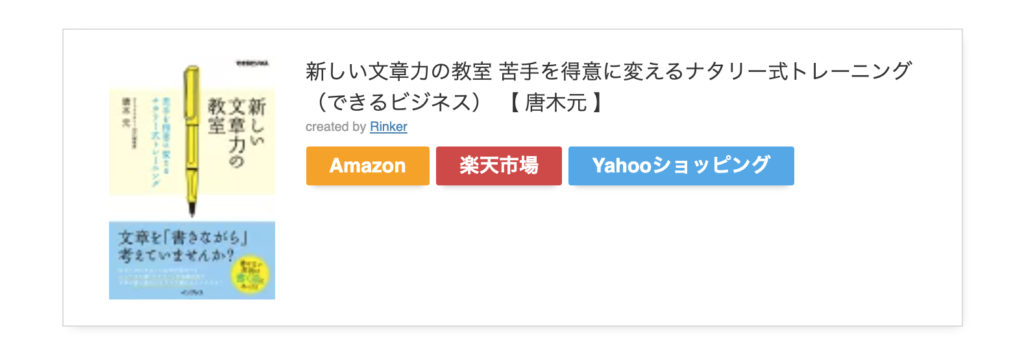
使い方②:記事の投稿画面で、商品リンク作成
GUTENBERG(グーテンベルグ)の投稿画面から商品リンクを作成する場合は、「レイアウト要素」のところにRinkerのブロックがあります。

「商品リンク追加」をクリックします。

商品検索して、「商品リンクを追加」をクリック。
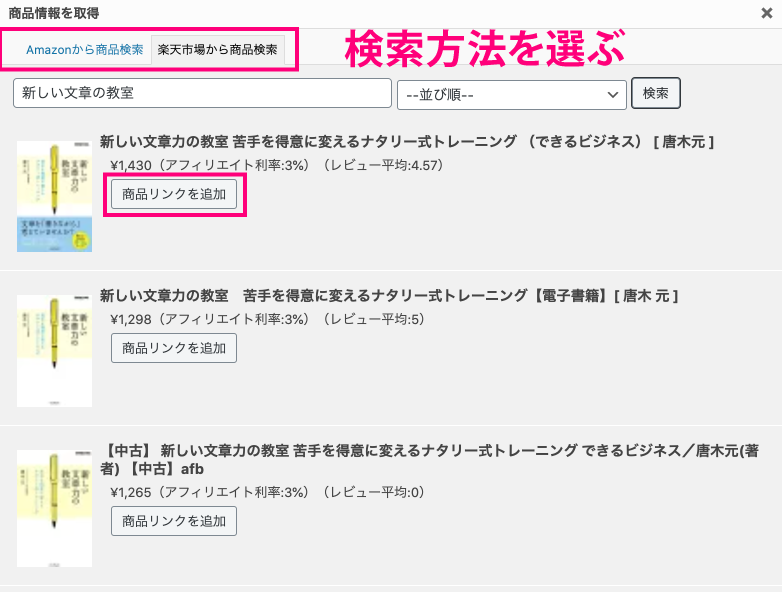
投稿にショートコードが入力され完了です。
プレビューを見ると
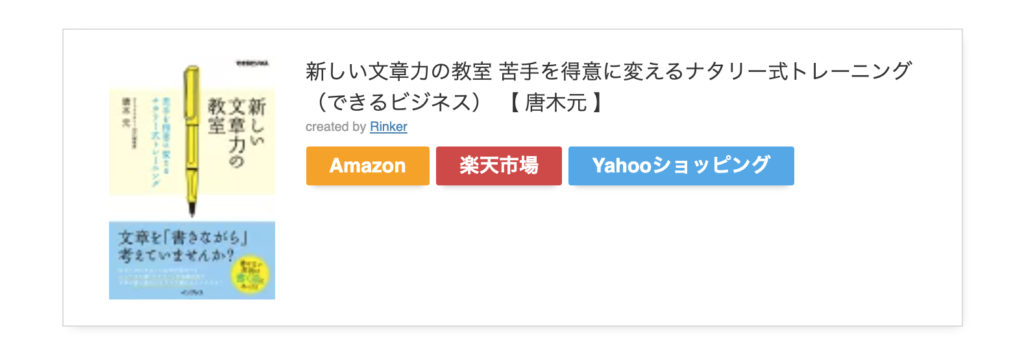
一度作った商品リンクは他の記事でも使いまわせます。
また、作成した商品リンクを修正すると、貼られている商品リンク全てが一括に修正されるので大変便利です。

商品リンクを作ってしまえば、記事を書いている最中でもいつでも呼び出せます。
ショートコードをコピーして貼るより楽です。
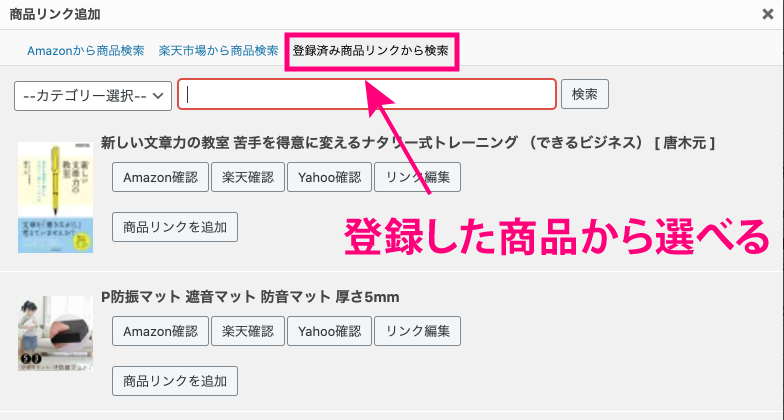
Rinkerの使い方【よくある疑問】

ここからは必須ではないですが、疑問に思うことやカスタマイズについて説明しますので参考にしてみてください。
- 新サイトを複数作成した場合はどうすればいいか
- 商品を扱ってないショップボタンを消したい
- 「Amazonで探す」のようなボタンの文面に変更
- Rinkerクレジット(Created by Rinker)を削除する方法
- 価格を非表示にする
- リンクの飛び先を商品の詳細画面にしたい
- 色や文字など見た目のカスタマイズ
サイトを複数作成した場合
Rinkerを2つめ、3つめのサイトでも使う場合について説明しますね。
- Rinkerのプラグインをアップロードする
- Amazonアソシエイトの認証キー(アクセスIDとシークレットキー)は常に同じなので、1つめのサイトのものをコピーすればOK
- 楽天のアフィリエイトIDとアプリIDも何個サイトを作ろうが常に同じ
Amazonアソシエイトに合格している人はトラッキングIDは何個でも作れます。サイトごとにクリック数や売れた商品が知りたい場合は、トラッキングIDをサイトごとに作ってRinkerの設定に貼り付けるといいですよ。
もちろん1つのトラッキングIDを使い回してもOKです。

商品を扱ってないショップボタンを消したい
商品によってはAmazonにだけあり、他のショップには商品がないこともあります。
取り扱いがない場合は、商品URLの部分を空っぽにするだけで、そのリンクボタンが消えます。
「Amazonで探す」のようなボタンの文面に変更
デフォルトのショップボタン「Amazon」「楽天」「Yahooショッピング」を、「Amazonで探す」などに変更することが可能です。
記事内で投稿したショートコードに「alabel=" "」「rlabel=" "」「ylabe=" "」を追加すればボタンの文言を変更できます。
itemlink post_id="●●" alabel="Amazonで探す" rlabel="楽天市場で探す" ylabel="Yahoo!ショッピングで探す"

これらのコードを追加した商品リンクだけ文言が変わります。
ボタンの文面を一括で変更したい場合は、開発者やよいさんのnoteを購入することで、カスタマイズの方法を知ることができます。
使用中の子テーマのfunctions.phpへ記載します。
Rinkerクレジット(Created by Rinker)を削除する方法

「Created by Rinker」の文字を消す場合は、こちらも開発者やよいさんのnoteを購入することで、カスタマイズの方法を知ることができます。
文言と同じく、使用中の子テーマのfunctions.phpへ記載します。
価格を非表示にする
WordPressのRinkerの基本設定で価格を非表示にすることができます。
Rinkerの基本設定で非表示にした場合は、全体の設定なので全ての商品リンク価格が非表示になります。(もしも経由の場合はならないかも)
単体で非表示にしたい場合は、作成したショートコードに「price="-"」と追加したらOKです。
itemlink post_id="●●" price="-"
リンクの飛び先を商品詳細の画面にしたい
Amazonと楽天は、商品リンクをクリックすると「商品詳細の画面」か「検索画面」どちらに飛ばすか選ぶことができます。
必要なことは、Amazonなら「AmazonアソシエイトのID」、楽天なら「楽天アフィリエイトのID」をRinkerに設定することです。
もしもアフィリエイト経由のAmazonと楽天だけでは、下の写真のようにRinker上で「商品の詳細画面」を選んでも検索画面にしか飛びません。

Amazonアソシエイトに合格していない場合は、Amazonは検索画面に飛び、商品の詳細画面には飛ばせません。
楽天を商品の詳細画面に飛ばしたい場合は、本家の楽天アフィリエイトIDを設定しておきましょう。
楽天のアフィリエイトIDを確認して、Rinkerの設定画面で貼り付ければ完了です。
私は、Amazonは詳細画面、楽天は検索画面に飛ばすようにしてあります。
Yahoo!ショッピングは必然的に検索画面になります。

色や文字など見た目のカスタマイズ
WordPressにCSSを追加すれば、ボタンの色や大きさなどRinkerのデザインを変更することができます。
わたしは、@Bearface18さんが運営するブログ、Rinker(リンカー)のカスタマイズ!デザインをシンプルにしてみるを参考にさせていただきました。
記事内に「CSSコードの追加方法」の記事も紹介されているので、初心者はそちらも読むといいと思います。

まとめ:WordPressの物販アフィリエイトならRinker!
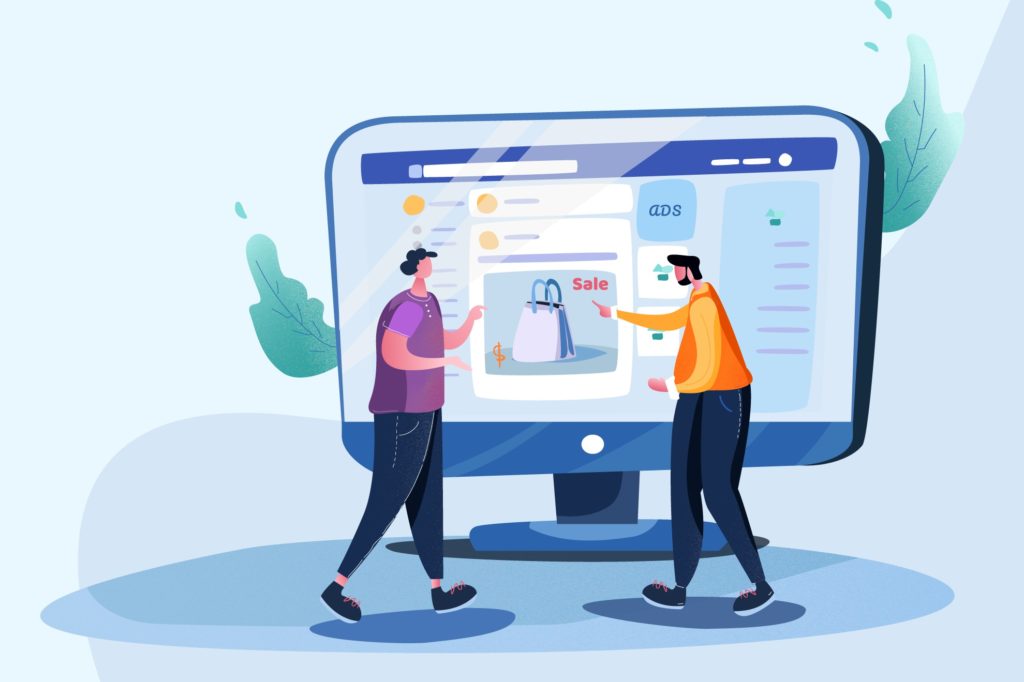
Rinkerの設定は以下が理想であることをもう一度記載しておきます。
この記事のまとめ
- Amazon:Amazonアソシエイト(審査に合格してない場合は、トラッキングIDのみ登録)
- 楽天:楽天アフィリエイト(報酬アップのキャンペーンが多い)(最初から報酬を現金でもらう場合はもしも経由の楽天)
- Yahoo!:バリューコマースに登録(紹介料率が高い)
Amazonアソシエイトによる設定ができていない場合は以下のようになります。
- Rinker内の商品検索は楽天での検索になる
- 価格の表示機能が使えない
- リンク切れをチェックしてくれる機能が使えない
Amazonアソシエイトは、Amazonのアフィリエイトを通して3件の購入が確定した時に初めて正式に審査されます。
Amazonアソシエイトの審査や登録について詳しく知りたい方は以下の記事も読んでみてくださいね。
-

-
Amazonアソシエイトの登録方法と報酬を得るための使い方
ASPサービス
・Amazonアソシエイト
https://affiliate.amazon.co.jp/
・もしもアフィリエイト
https://af.moshimo.com/・バリューコマース


