WordPressの権限グループが『投稿者』『寄稿者』だと、TwitterやYouTubeが埋め込めません…。
逆に『編集者』にするとTwitter埋め込みできますが、色んな操作ができるようになるので怖いです…。
今回はこのような悩みにお答えしていきます。
この記事の内容
- 寄稿者・投稿者ではTwitterやYouTubeの埋め込みができない現象
- WordPressの権限グループをカスタマイズする『User Role Editor』について
- 投稿者・寄稿者でもTwitterを埋め込めるようにする方法
- 『User Role Editor』で外注ライターさん用オリジナル権限グループを作成する
外注ライターさんなどに記事を書いてもらう場合は、権限グループを基本的に『寄稿者』『投稿者』『編集者』にします。
『寄稿者』『投稿者』にした場合は、TwitterやYouTubeを埋め込んでも表示されないので、今回はその解決方法を紹介します。
[st-kaiwa1 r]また、『編集者』にするとTwitterやYouTubeなどの埋め込みは問題なくできますが、関与してほしくない多数の項目まで操作できるようになります。リスクがあるので心配ですよね。
そこで登場するのが、操作できる権限を増やしたり減らしたりとカスタマイズできるプラグイン『User Role Editor』!
今回はこの便利な『User Role Editor』を使って、『投稿者』でもTwitterが埋め込めるようにカスタマイズし、『編集者』であれば操作を減らすようカスタマイズしていきます!
WordPress寄稿者・投稿者ではTwitterやYouTubeの埋め込みができない!
外注ライターさんのWordPress権限グループを寄稿者、投稿者にした場合、Twitterやインスタグラムを埋め込むと以下のように表示されます。
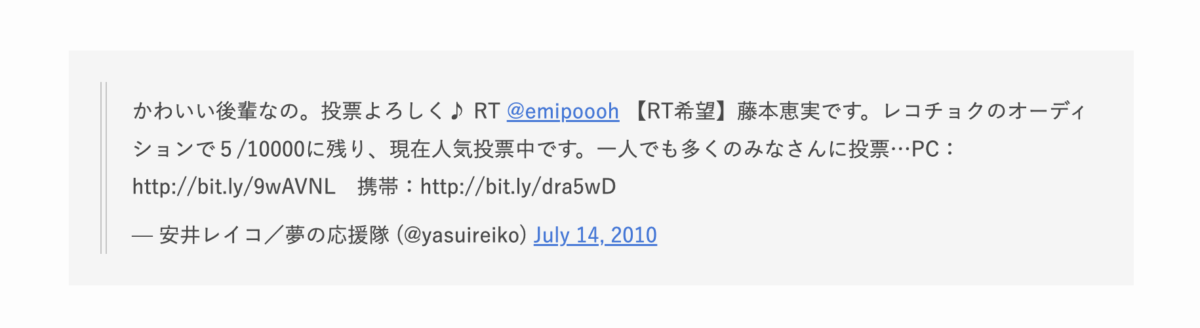
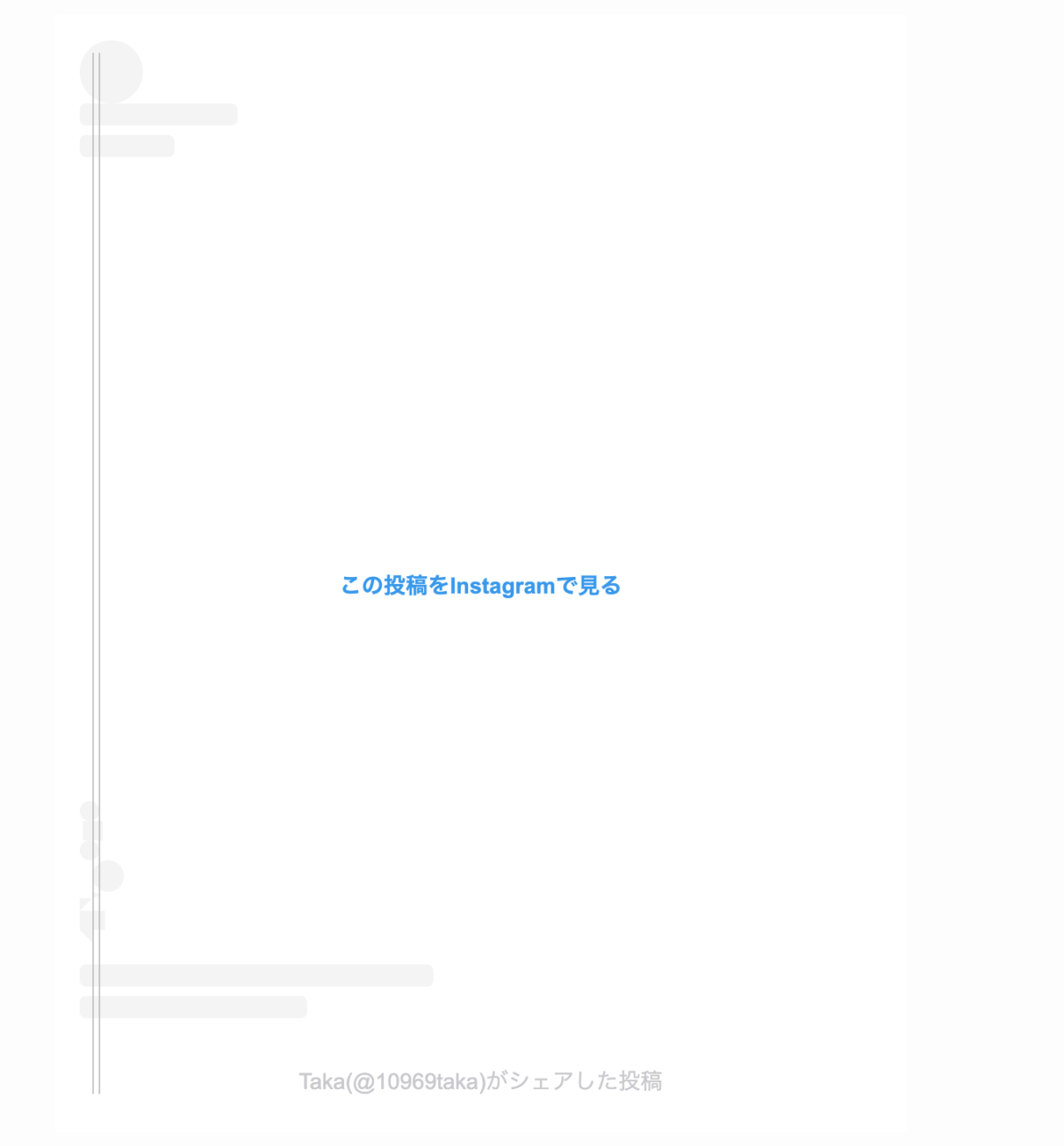
YouTubeを埋め込んだ場合は、それっぽい枠などすら表示されません。
初めはコピペミスかと思い、自分で投稿者アカウントを作って試してみましたが同様の結果だったので、投稿者や寄稿者ではSNSを埋め込むことができないと判明。
コードに注目してみたら、いつもとちょっと違うことが分かりました。
寄稿者・投稿者のアカウントでは、外部サイトのコンテンツを自分のサイトに表示できる『iframe』というタグが無効になるので、埋め込んだコードが反映されない仕様になっているようです。
外部サイトの埋め込みによって、ウイルスが仕込まれる危険性があるからとのこと!
[st-kaiwa1 r]ありがたい機能ですが、知らなかったのでライターさんを困らせてしまいました…。
それでは権限をカスタマイズできる『User Role Editor』を使って、解決していきたいと思います!
WordPressの権限グループをカスタマイズする『User Role Editor』
WordPressにもともと用意されている5つの権限グループ『管理者』『編集者』『投稿者』『寄稿者』『購読者』。
それぞれに設定された操作権限を増やしたり減らしたりと、カスタマイズできるのが『User Role Editor』というプラグインです。
WordPressを複数人で運用する場合にとても便利で、ユーザーごとに『できること・できないこと』をカスタマイズできます。
User Role Editorのメリット
- 『編集者・投稿者・寄稿者・購読者』の権限グループに設定された権限をカスタマイズできる。権限を増やしたり、減らしたりできる
- ユーザーごとに権限をカスタマイズできる
- オリジナルの権限グループや権限を作成できる
それではプラグイン『User Role Editor』をインストールして実際に使ってみましょう!
プラグインの新規追加画面で『User Role Editor』で検索して、インストール→有効化をしてください。
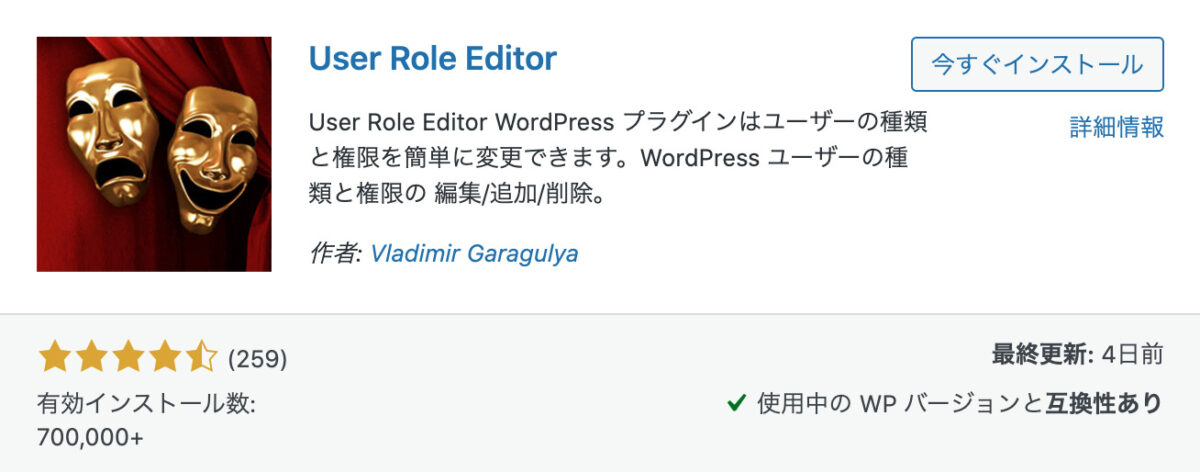
『ユーザー』→『User Role Editor』へ進みます。 ※『設定』にある『User Role Editor』ではありません

英語がずらっと並んでいてびっくりしますが、日本語表記にすることができますよ。
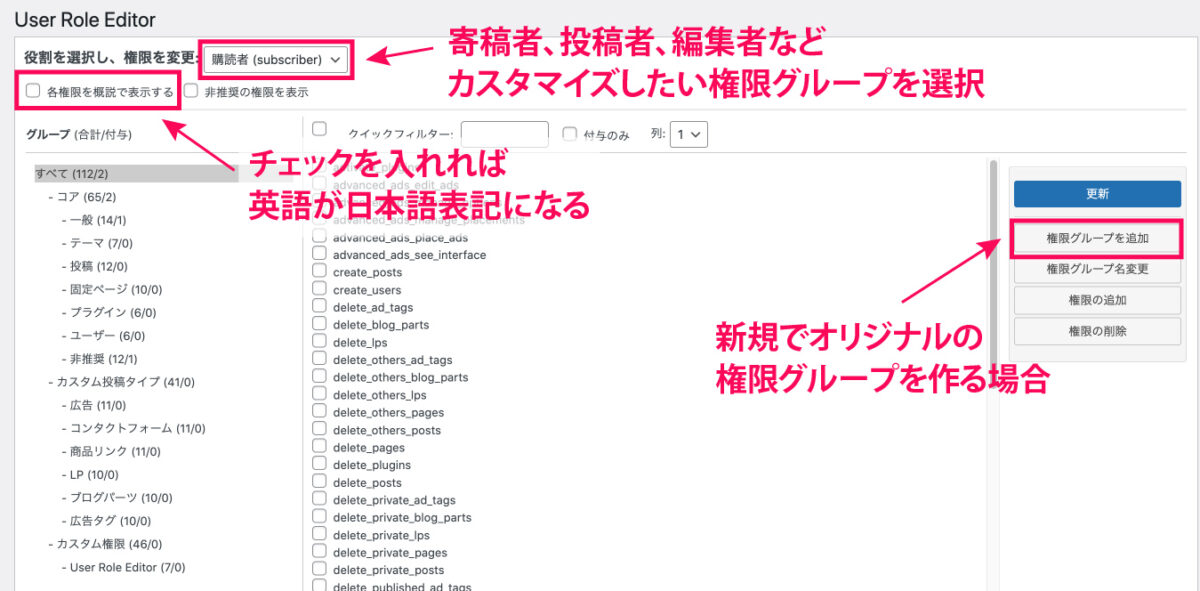
それでは、『寄稿者』『投稿者』がTwitterやYouTubeなどを埋め込むことができるようにしましょう。
投稿者・寄稿者でもTwitterを埋め込めるようにする方法!
権限を『投稿者』にして、『コア』を選択してくだい。(寄稿者でもOK)
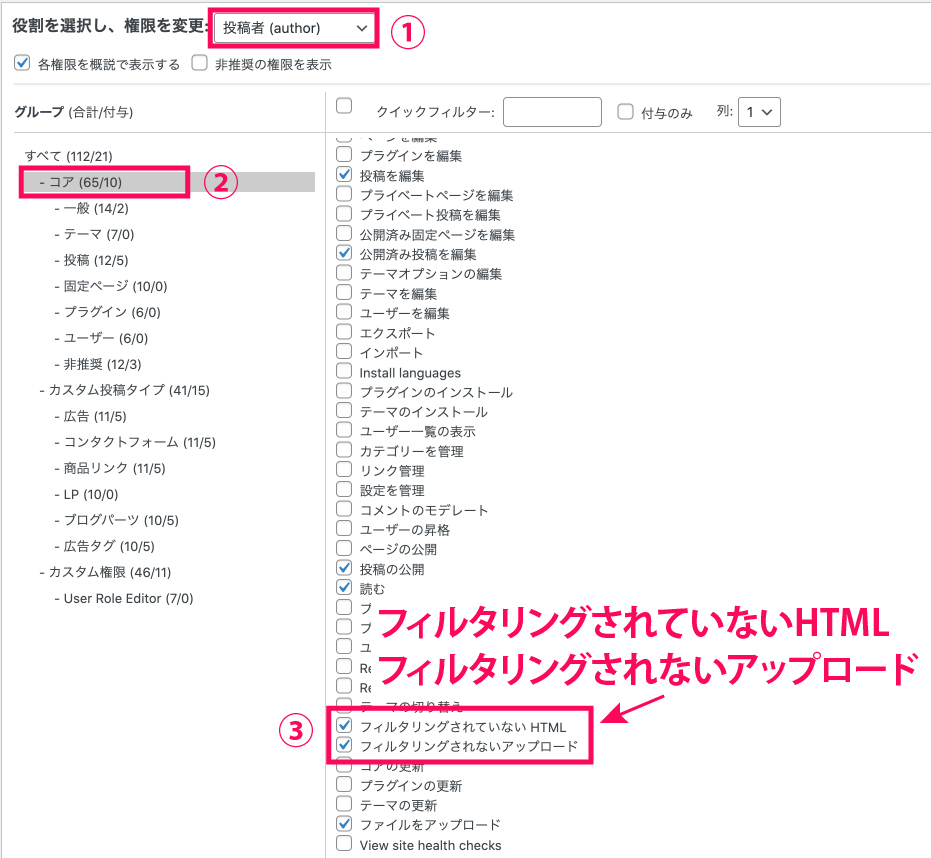
- フィルタリングされていないHTML
- フィルタリングされないアップロード
上記の2つにチェックを入れれば、TwitterやYuTubeを埋め込むことができるようになります!とても簡単ですね!
右側にある『更新』をクリックして完了です!
※『権限の更新を確認してください』というメッセージが立ち上がるので『はい』をクリックしてください。
もし他に権限を与えたいものがある場合はチェックを入れたり、逆に不要な権限は削除しましょう。
もしくは、新規でオリジナル権限グループを作成しましょう!
[st-kaiwa1 r]わたしは外注ライターさんを迎え入れたら、信頼できるまで最低限の権限しか付与していません。
記事を投稿したりTwitter埋め込みが可能な、シンプルな外注ライター権限です。
わたしが新規外注ライターさん用に作成しているオリジナルの権限グループの作り方を説明しますね。
オリジナル権限グループを作成する
右側の『権限グループを追加』をクリックすると、権限グループを新規作成できます。

『権限グループ名』は英語でしか入力できませんが、『表示する権限名』は日本語入力が可能です。
※『表示する権限名』というのは、投稿者や寄稿者というものです。
新規で作成した権限グループでは『読む』権限しかないので、記事作成やTwitterなどの埋め込みができるように権限を追加します。
追加項目
【一般】
- フィルタリングされていないHTML
- フィルタリングされないアップロード
- ファイルをアップロード
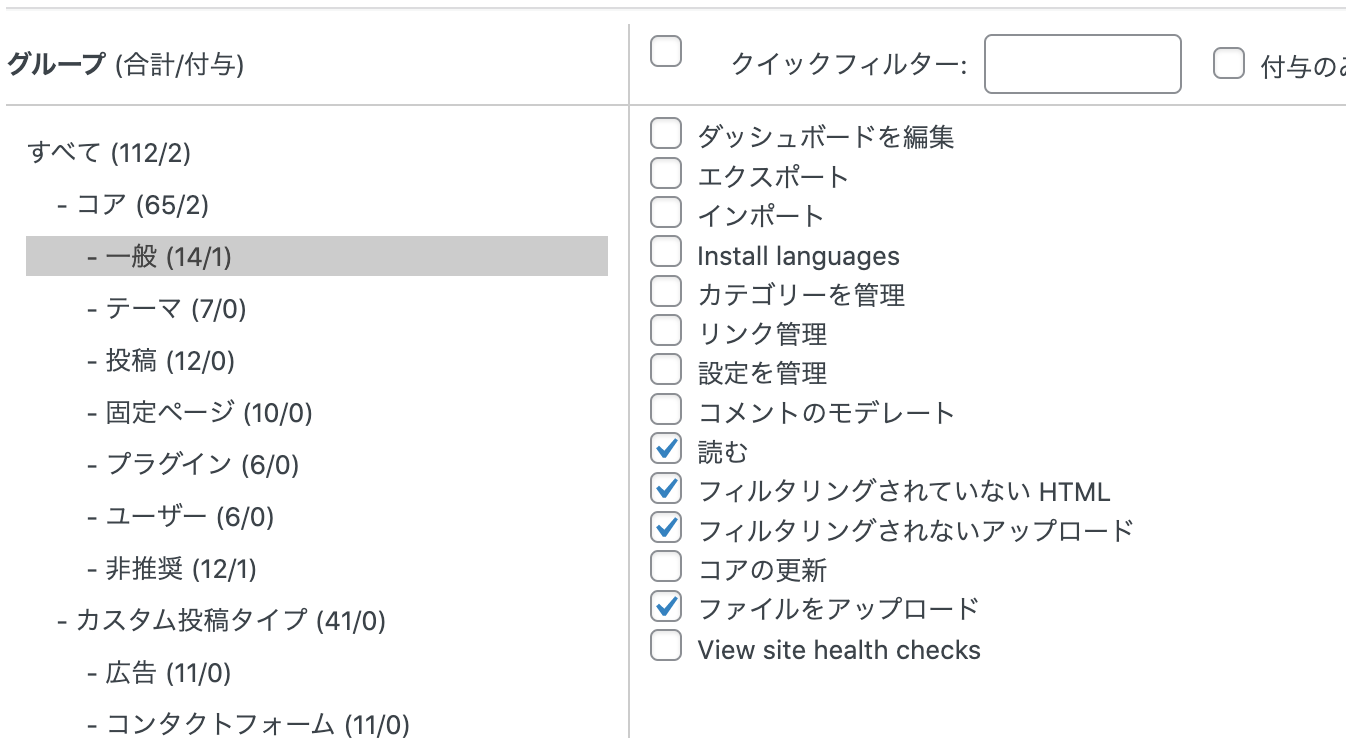
【投稿】
- 投稿の削除
- 投稿を編集
- 公開済み投稿を編集(任意)
- 投稿の公開(任意)
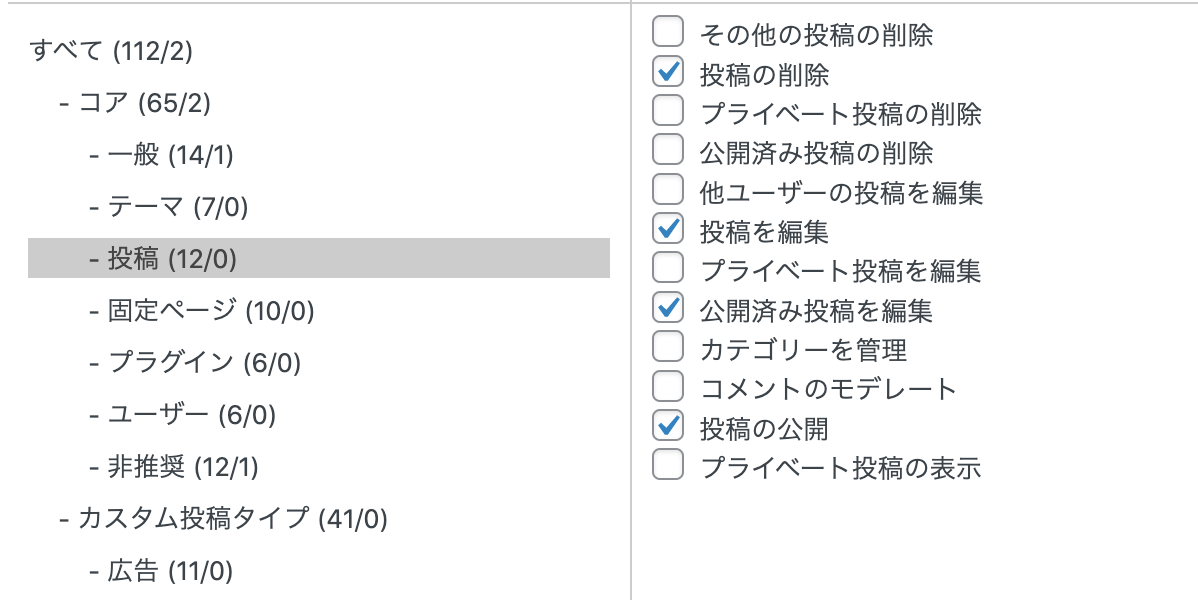
【カスタム投稿タイプ】
- Create posts

右側にある『更新』ボタンを押し、『権限の更新を確認してください』というメッセージが出ますので『はい』をクリック!
[st-kaiwa1 r]これで投稿や編集、削除ができるシンプルな権限の作成完了です!
ユーザーの権限を変更する時は、『ユーザー一覧』の『編集』or『権限』で変更します。

外注ライター『編集者』権限をカスタマイズする
外部の人に、投稿者よりもいろんな操作ができる『編集者』の権限を与えたい時があります。
ただ、外部の人を『編集者』にすると、WordPressの色んな操作ができるようになるのでとても高いリスクが発生します。
『編集者』権限を与える時は『User Role Editor』を使って、『編集者』が操作できる権限を減らすようにしましょう!
権限を『エディター』にして、『すべて』を選択してくだい。
③の『付与のみ』にチェックを入れれば、現在許可されている操作がずらっと表示されるので、削除したい操作を選びましょう。

『すべて』ではなく『コア』でもいいですよ。上記のように『すべて』に英語表記コマンドが多い場合は、『コア』で見ると分かりやすいです。
右側にある『更新』をクリックすれば完了です。
まとめ:寄稿者・投稿者でもTwitterやYouTubeを埋め込むことが可能!
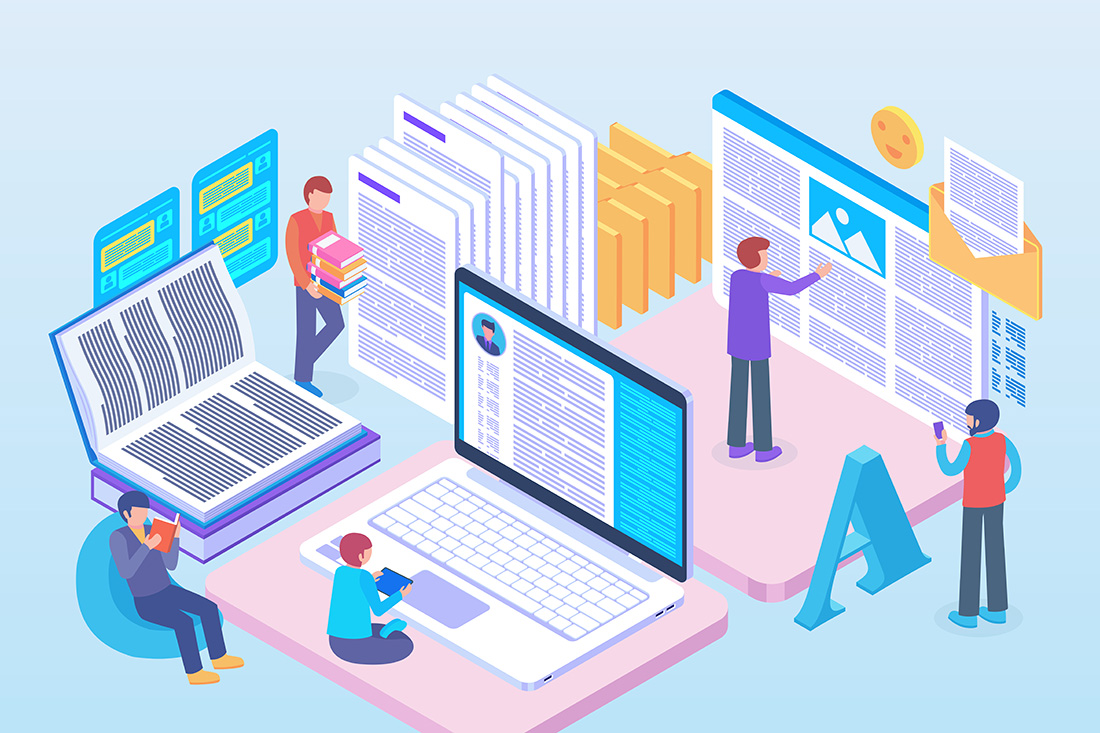
WordPressの権限をカスタマイズできる『User Role Editor』の使い方について解説してきました。
『User Role Editor』は、ブログ外注化に必須のプラグインです!
寄稿者・投稿者ではTwitterなどの埋め込みができませんが、そんな悩みを簡単に解決してくれます。
WordPressでの執筆をお願いしたいけど不安がいっぱいの方は、ぜひオリジナル権限を作成してみてくださいね!
信頼がおける外注ライターさんが出てきたら『編集者』権限にして、ブログのディレクターにするとより外注化がうまく回りますよ!
仕組み化して自分の作業を減らし、ビジネスをよりスケールアップしていきましょう☆
