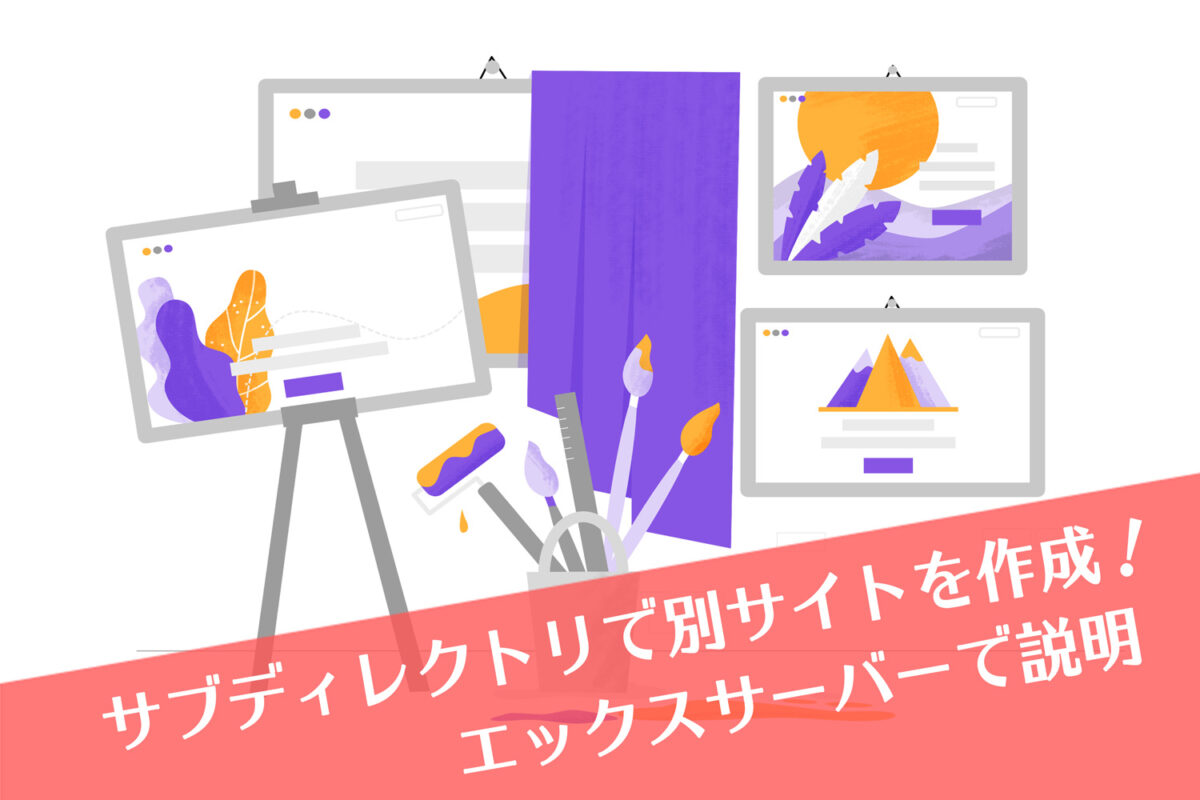同じジャンルのブログだけど、カテゴリーを分けたブログを作りたいからサブディレクトリでブログを作ればいいかな?
どうやって作成するか教えて欲しいです!
今回は、WordPressのサブディレクトリ化について解説します。
最初にサブディレクトリで作る意味をかんたんに説明し、そのあとに作成手順を説明しますね!
この記事の内容
- サブディレクトリとは
- サブディレクトリの作成方法【エックスサーバー利用】
- サブディレクトリを作成したあとの作業
わたしがエックスサーバーを使っているので、この記事ではエックスサーバーでサブディレクトリ化する方法を説明します。
[st-kaiwa1 r]わたしもこのブログのサブディレクトリで別のブログを作ったので、手順はその時の画像付きで解説します。
サブディレクトリではなく独立した新規ドメインで2つ目、3つ目のブログを作りたい場合は、WordPressブログを新規で2つ目作成する方法【エックスサーバーでブログを複数開設】の記事で進めてくださいね。
サブディレクトリでブログを立ち上げると、メインサイトと違うデザインのミニサイトを作ったり、鍵をかけて非公開ブログにできたりしますよ。
サブディレクトリとは
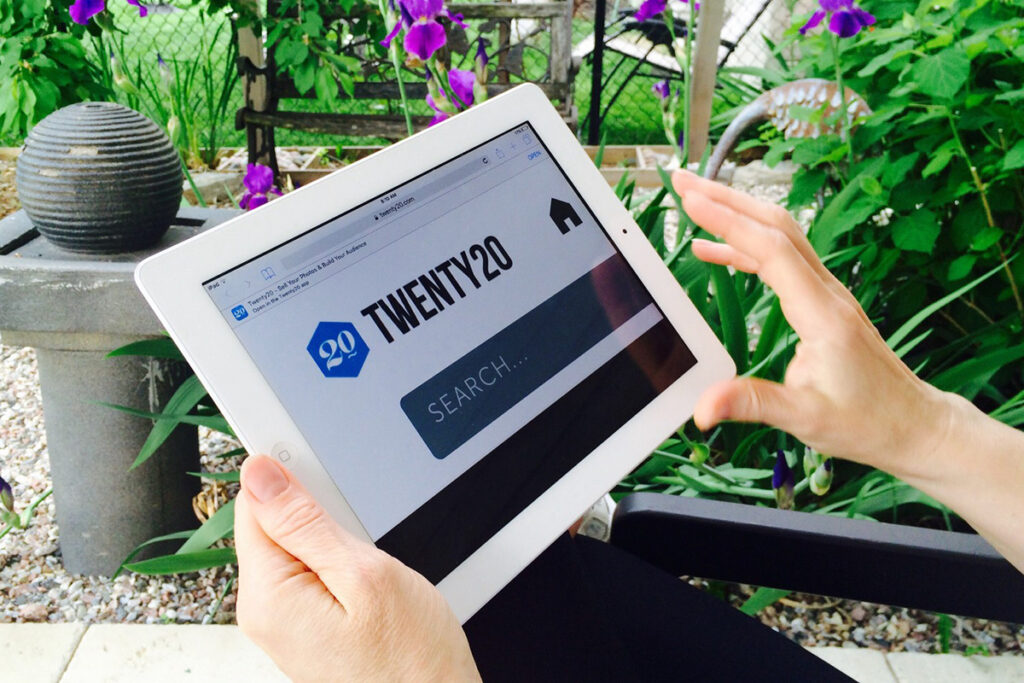
最初にサブディレクトリがどんなものか軽く触れておきます。
サブディレクトリで別のブログを作るとは、1つのブログ内にカテゴリー分けしたブログを作るということです。
例を見た方が分かりやすいので、代表的な価格ドットコムを見てみましょう。
例
メインサイト:https://kakaku.com/
- ゲーム : https://kakaku.com/game/
- 家電 : https://kakaku.com/kaden/
- インテリア : https://kakaku.com/interior/
カテゴリーごとにサブディレクトリ化していますね。また、サブディレクトリで立ち上げるとドメイン代は別途かかりません。
私のこのブログではブログのハウツー情報を扱っていますが、サブディレクトリで立ち上げたブログでは、ブログ運営の実践記を書くように使っています。ハウツーではなく、自分が毎月どのように行動しているかを記しているブログです。
このようにジャンルは「ブログ運営」で同じだけど、書きたい内容を分けたい場合に使うのがサブディレクトリです。
よく「サブディレクトリとサブドメインの違いは何か?」とググる人がいますが、サブドメインでブログを作る人はほとんどいなくなったのであまり考えなくていいと思います。
ジャンルが関係ない別のブログを作りたいのであれば、新規で2つ目のブログを作ればいいからです。
独立した新規ドメインで作る場合は、WordPressブログを新規で2つ目作成する方法の記事を参考に進めてくださいね。
ちなみに、サブディレクトリでブログを作る場合であっても、新しくWordPressをインストールするので、元ドメインとは違うWordPressテーマを利用することができますよ。
[st-kaiwa1 r]テーマを試したいときやデザインを変えたい場合にもいいですね。わたしはこのメインブログ以外はすべてSWELLを使っています!
>>SWELLのテーマはこちらから
サブディレクトリの作成方法【エックスサーバー利用】

まず最初に、エックスサーバーの『サーバーパネル』にログインしましょう
[st-step step_no=”1″]WordPress簡単インストールをクリック[/st-step]
一番下の方にある「WordPress簡単インストール」をクリック。

サブディレクトリを作りたいドメイン名のところで「選択する」をクリック。

[st-step step_no=”2″]ワードプレス情報入力[/st-step]
トップにある「WordPressインストール」のタブをクリックします。

サイトURLとユーザー名はあとで変更できません!
- サイトURL:あとで変更できない
- ブログ名:あとで変更可能
- ユーザー名:あとで変更できない
- パスワード:あとで変更可能
- メールアドレス:あとで変更可能
入力し終わったら「確認画面へ進む」をクリックします。
次の画面で記入内容を確認したら「インストールする」をクリックすれば完了です!
[st-step step_no=”3″]作成できたか確認[/st-step]
「インストールする」をクリック後に画面がなかなか変わらない場合がありますが、ちゃんとサブディレクトリは作られています。
「インストール済みWordPress一覧」タブを開けば確認できます。

「管理画面URL」をクリックすれば、いつものワードプレスのログイン画面が開きますよ。
サブディレクトリを作成したあとの作業

サブディレクトリを作ったら以下の設定をしましょう。
- サイトURLをSSL化
- WordPressの初期設定
まず、サイトURLのSSL化から説明しますね!
WordPress管理画面でサイトURLをSSL化
サイトを立ち上げたら、必ずやっておくべき作業がサイトURLのSSL化です。
「http:」のアドレスのままではセキュリティが心配なので、新しく作成したサブディレクトリをSSL化して安全性を高めると良いでしょう。
SSL化とはサイトの安全性を高めるもので、サイトのURLを「http → https」にすることです。
作成したサブディレクトリのWordPressにログインして、『設定』→『一般』をクリックしましょう。

「http → https」にするだけなのでhttpのあとに「s」を付けてください。
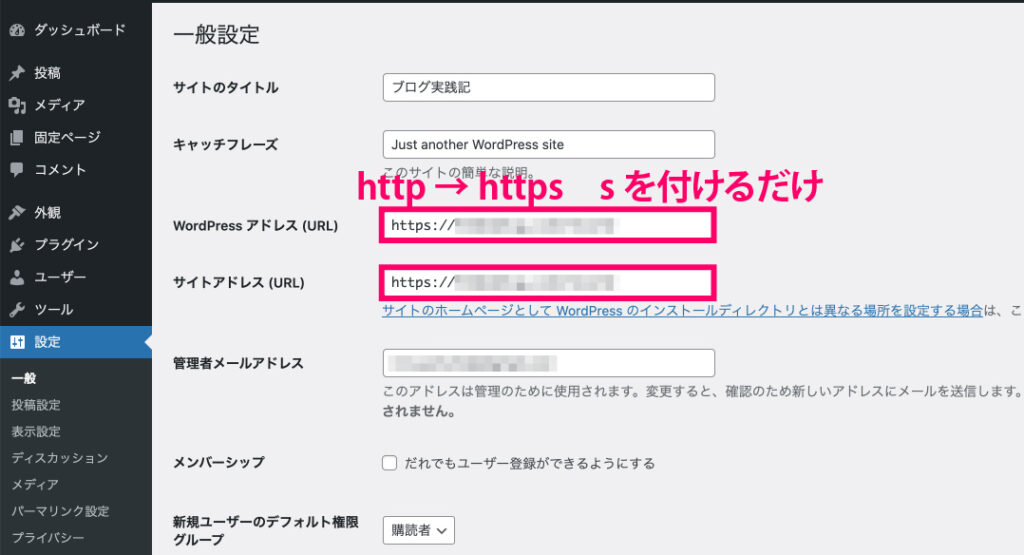
一番下にある「保存」を必ずクリックしてくださいね!
MEMO
ちなみにサブディレクトリのリダイレクト化は特殊なやり方になります。
リダイレクトとは、http://〜でサブディレクトリにアクセスしたとき、https://〜のアドレスに自然と飛ばす設定のことです。
もし、サブディレクトリもリダイレクトしたい場合は、サブディレクトリをSSL化する簡単な方法|エックスサーバーの場合の記事を参考にするといいでしょう。
WordPressの初期設定
必ずやらなければいけない初期設定は以下です。
- WordPressのメニュー画面で行う初期設定
- WordPressテーマの導入
- プラグインの導入
サブディレクトリの使い道によっては以下の設定は不要です。
- ASPの登録
- Googleアナリティクス 、Googleサーチコンソールの設定
サイトを立ち上げたら行うWordPress初期設定については、下の記事で説明しています。利用用途にあわせて必要な項目だけ設定してましょう!
[st-card myclass=”” id=”1402″ label=”” pc_height=”” name=”” bgcolor=”” color=”” fontawesome=”” readmore=”on” thumbnail=”on” type=””]
おまけ:検索エンジンにサイトをインデックスさせない設定
Googleの検索結果に表示させないよう設定すれば、私的なブログやテストブログ、URLを知っている人だけが見れるブログにできます。
インデックスさせないようにするにはWordPress側で設定します。
WordPressの「設定」→「表示設定」に進み、下の画面のようにチェックを入れるだけです。

これで検索結果には現れなくなり、URLを知っている人だけが閲覧できるテストサイトの完成です。
まとめ:サブディレクトリの作り方と使い分け
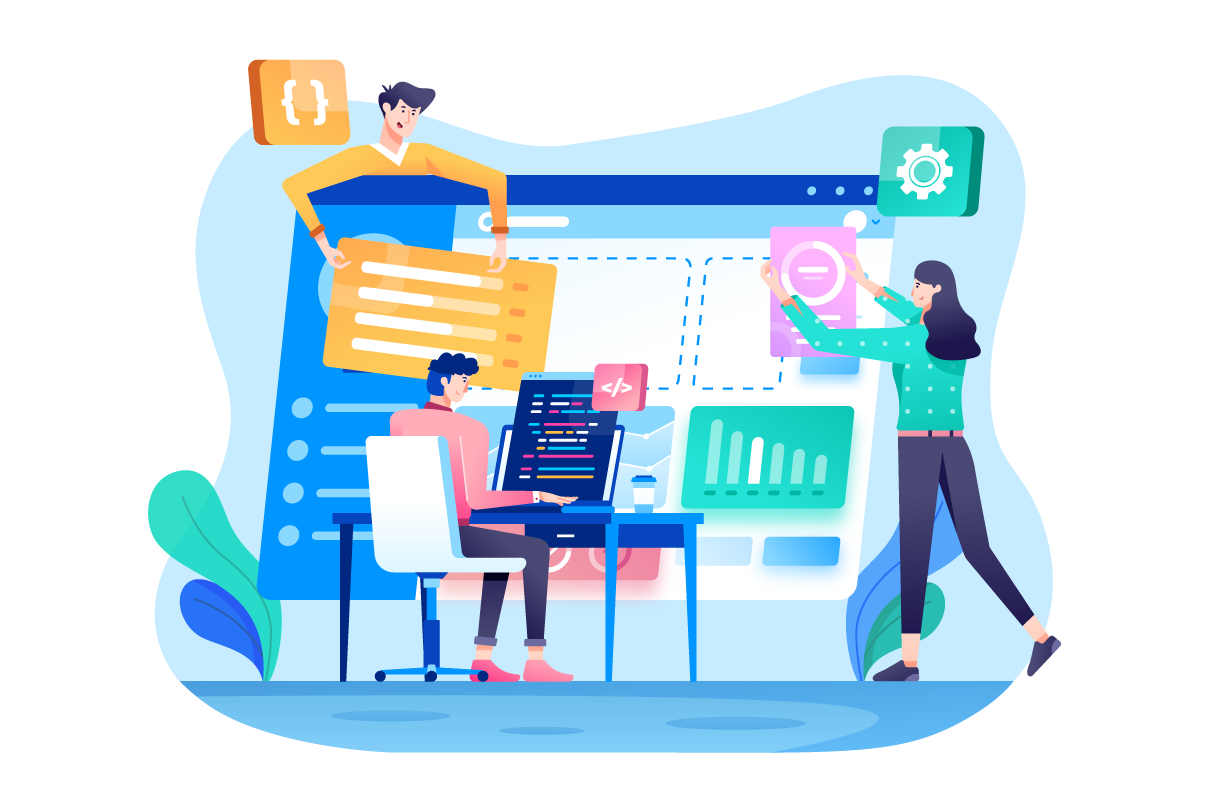
サブディレクトリの使い分けとしておすすめなのは、雑記ブログ(ごちゃまぜブログ)の中からジャンルを絞ったブログを作りたい場合にいいと思います。
新たにアドセンスの審査が必要ないのもいいですね。
サブディレクトリで特化ブログを作れば、メインのドメインパワーも引き継げるので相乗効果が期待できます。足を引っ張る可能性もありますが笑
またサービスやメルマガの特典として、貴重な情報を掲載したブログURLを教えますよという使い方もできます。
ドメイン代がかからないので、設定が手間じゃなければ色々試してみるといいですよ!