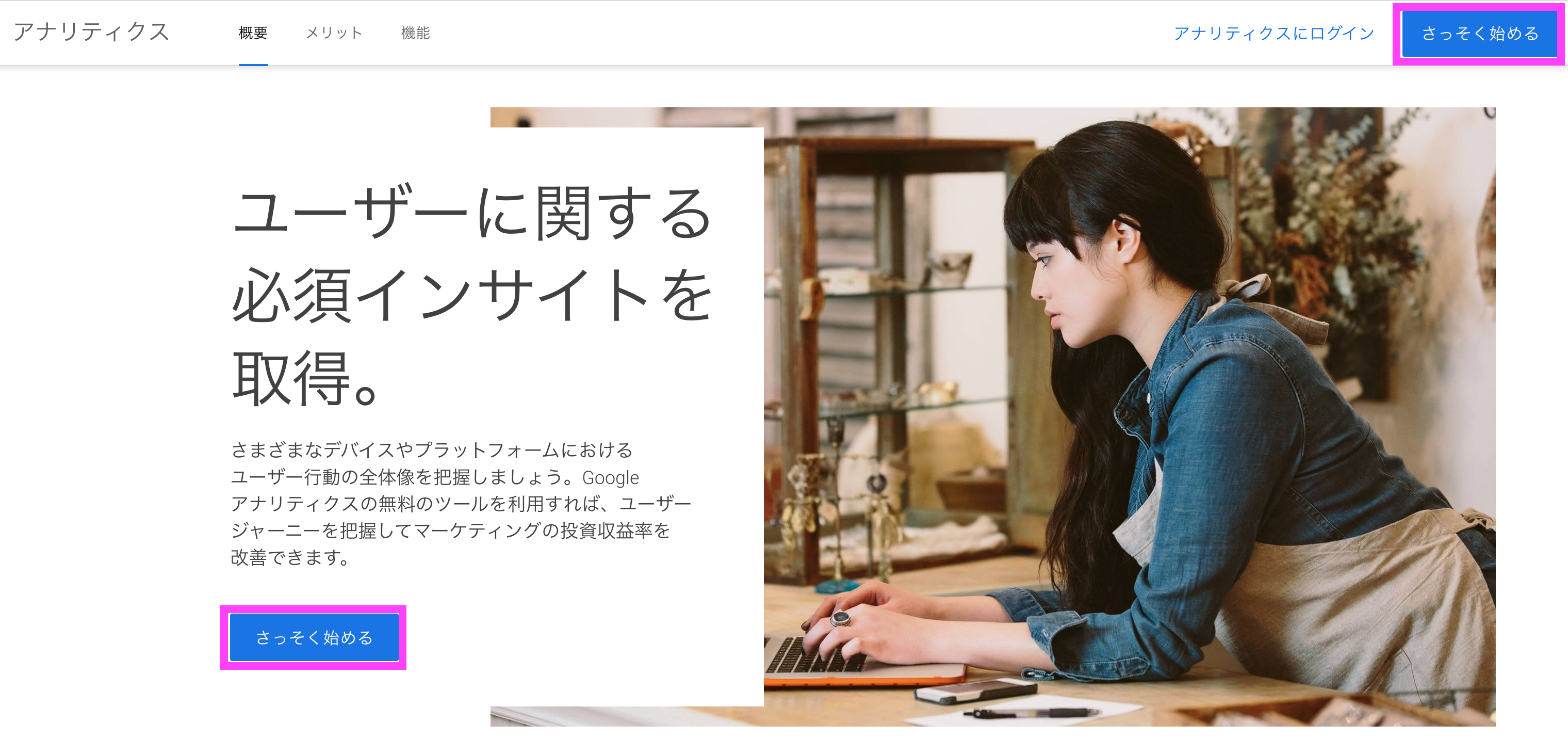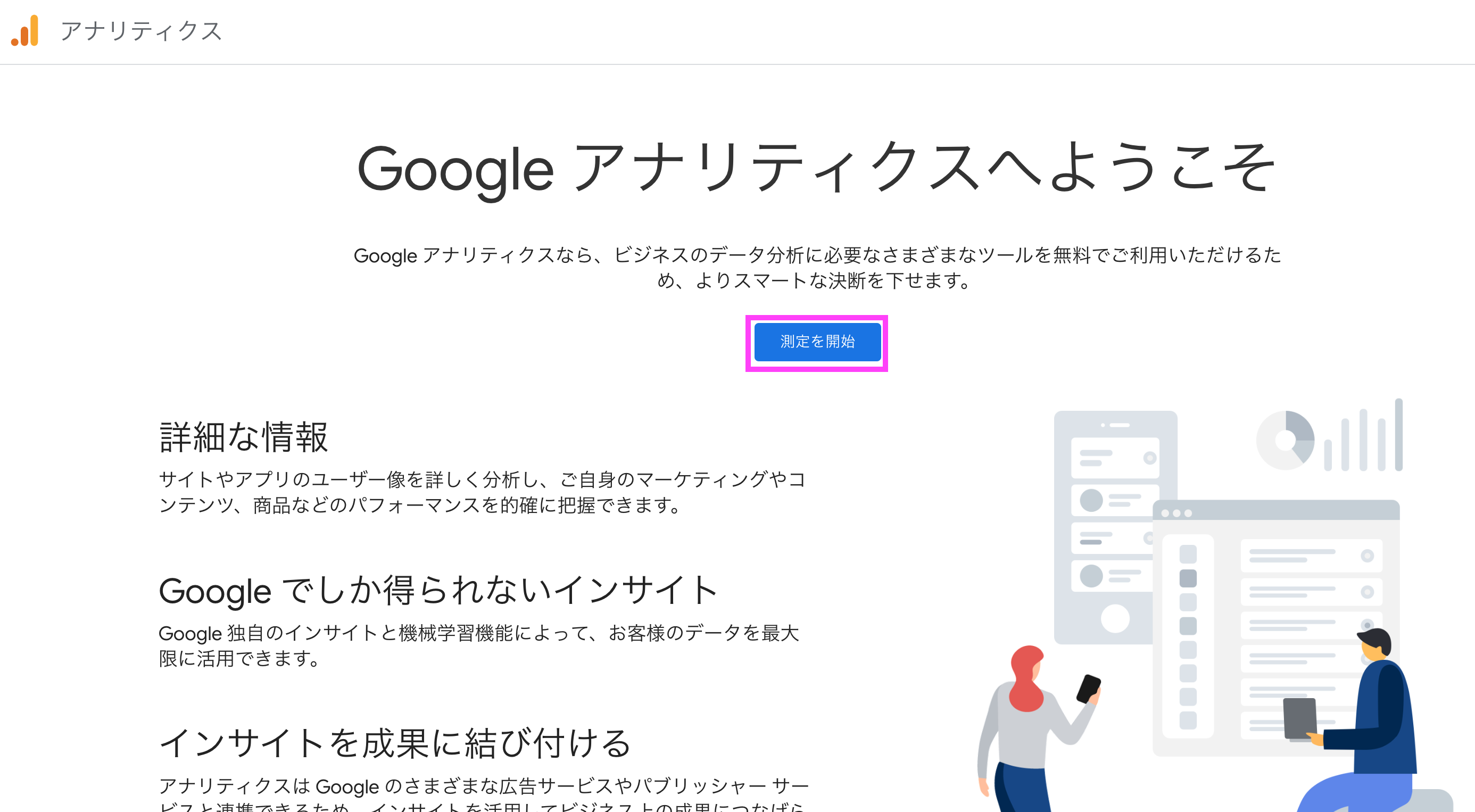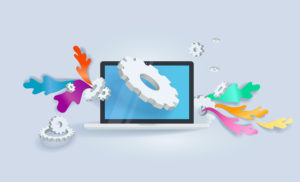Googleアナリティクス初めての設定と使い方【WordPressブログの登録方法】
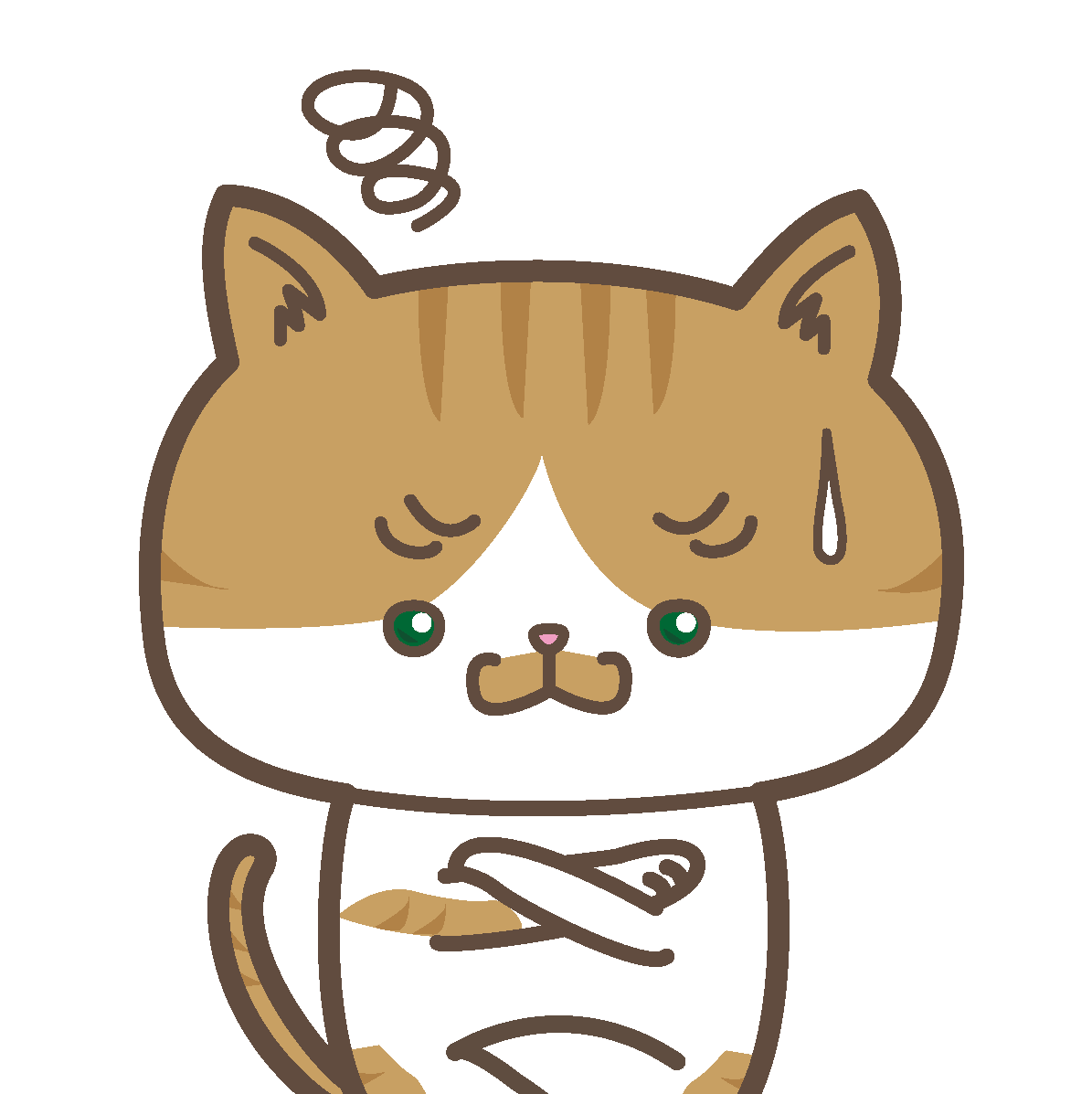
ブログを開設したので、アクセス解析ツールのGoogleアナリティクスの登録方法が知りたいです。
このような悩みにお答えします。
- Googleアナリティクスの設定方法を分かりやすく解説
- 自分のアクセスがカウントされないよう除外する
Googleアナリティクスは、あなたのサイトを訪れた人数、ページ閲覧数、滞在時間、流入経路などを計測してくれる、高品質な無料ツールです。
また正確なアクセスデータが計測されるよう、自分のアクセスカウントを除外する方法も解説しています。

Googleアナリティクスの初期設定を先に終わらせたら、次はGoogleサーチコンソールの設定をしてしまいましょう!

雑記・特化・アフィリ・アドセンス…、選択肢が多すぎて迷いませんか?自分に合った戦略が分かれば、ムダなく続けられて、成果にもつながります。
収入も時間も、自分で選べる働き方へ。行動してきた今だからこそ、きっと腑に落ちるはずです。
\ 今だけ期間限定プレゼント /
Googleアナリティクスの設定方法を分かりやすく解説
3つのステップで簡単に設定できます。
- Googleアカウントの作成
- Googleアナリティクスに登録
- ワードプレスとの連携
それでは1つずつ説明していきますね。
手順①:Googleアカウントの作成
Googleが提供しているサービスなので、Googleアカウントが必要になります。
gmailをお持ちの方はすでにアカウントを持っていることになりますので、新たにアカウントを作る必要はないためこの作業は飛ばしてください。
Googleアカウントを持っていない方はこちらからアカウント作成できるので、お好きなgmailを作ってください。
手順②:Googleアナリティクスに登録
アカウント名を入力する画面に移りますので、サイト名、サービス名、会社名、個人名など何でもOKなのでアカウント名を決めましょう。
1つのアカウントで複数のサイトを分析できるため、ウェブサイト名にしなくても大丈夫なので、分かりやすいものがおすすめです。あとから変更もできます。
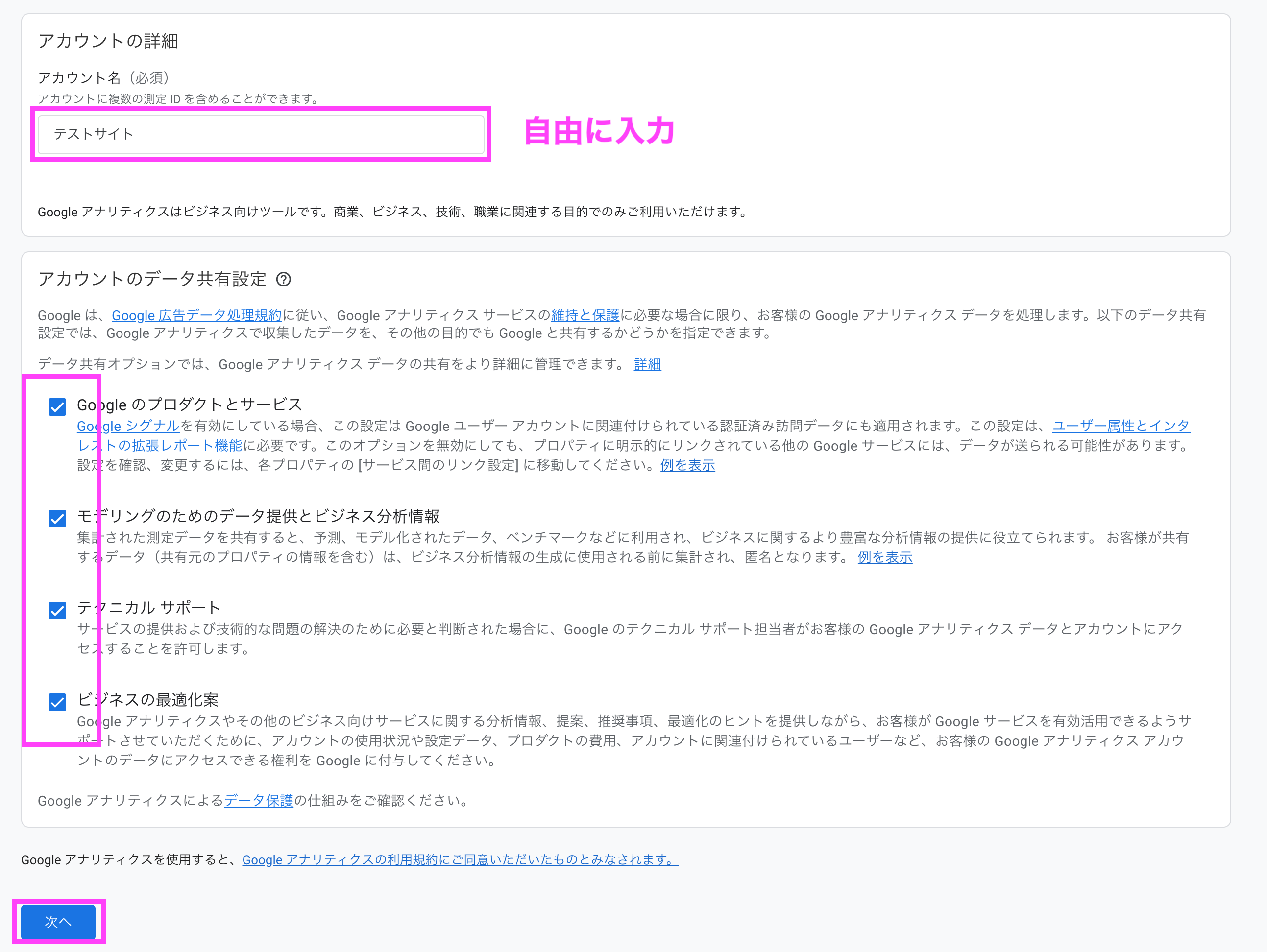
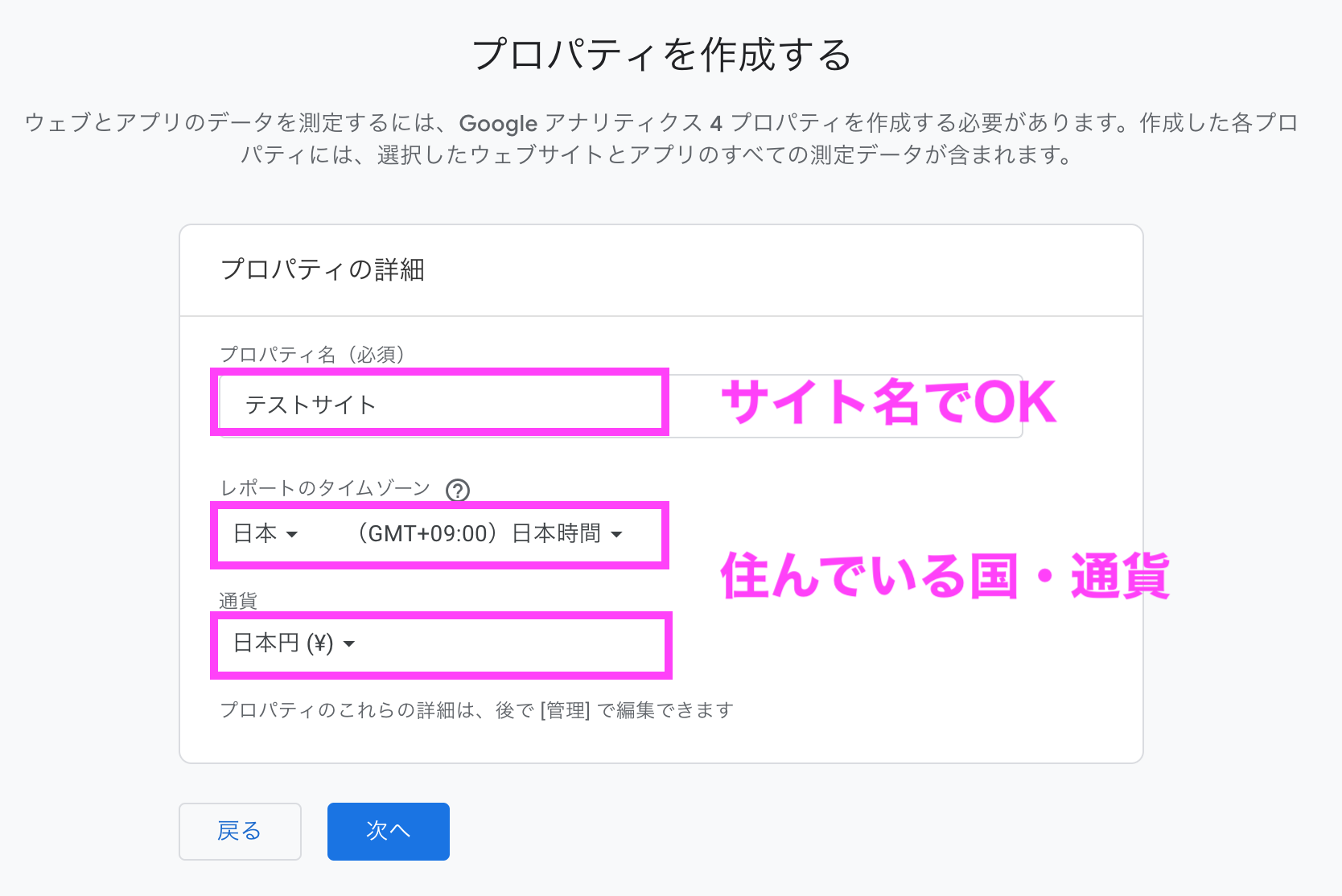
続いて、プロパティの設定を行っていきます。
- あなたの『ブログ名・webサイト名』を入力
- 『日本』を選択(海外の方は自分の国)
- 『日本円』を選択(海外の方は自国の通過)
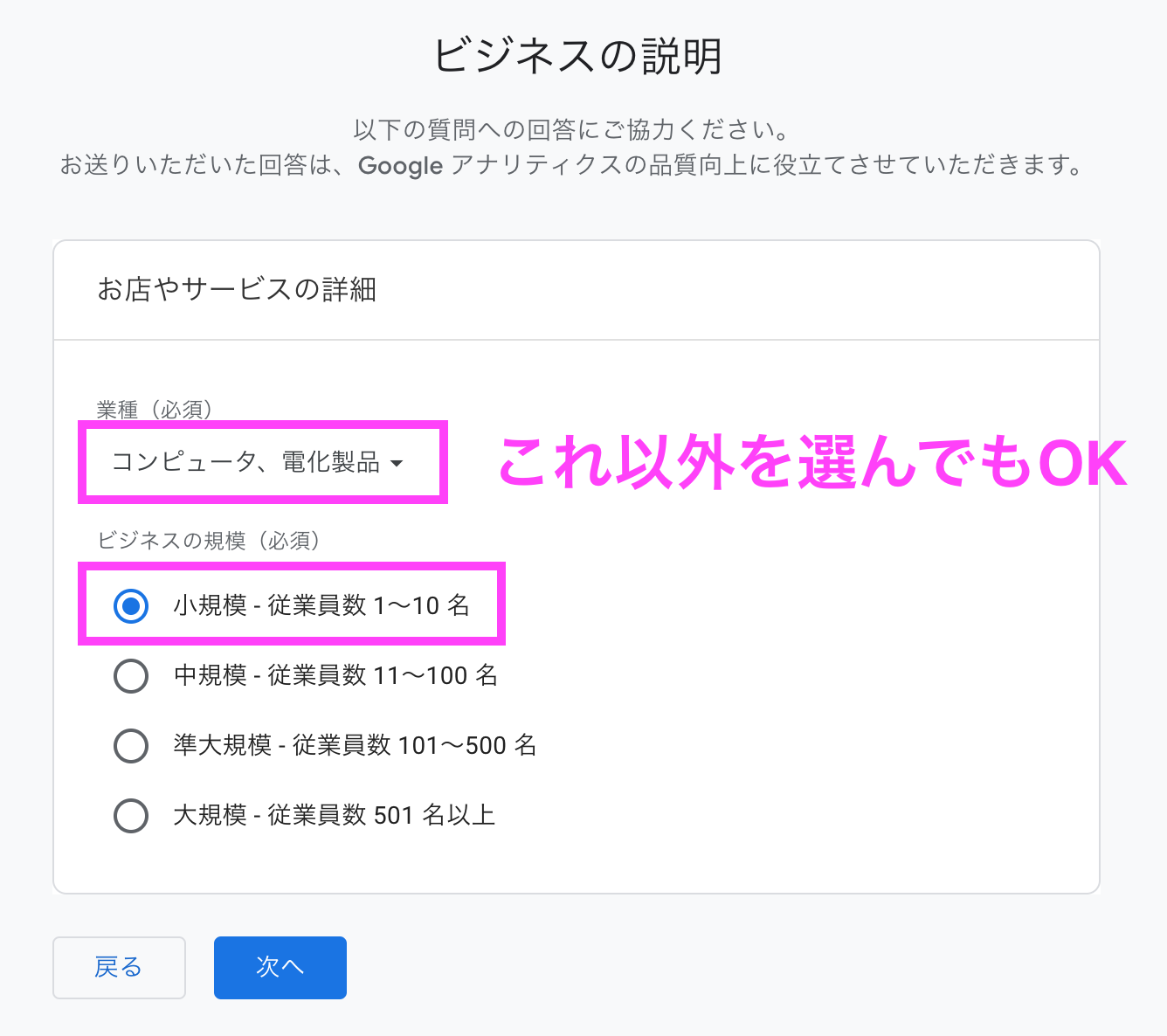
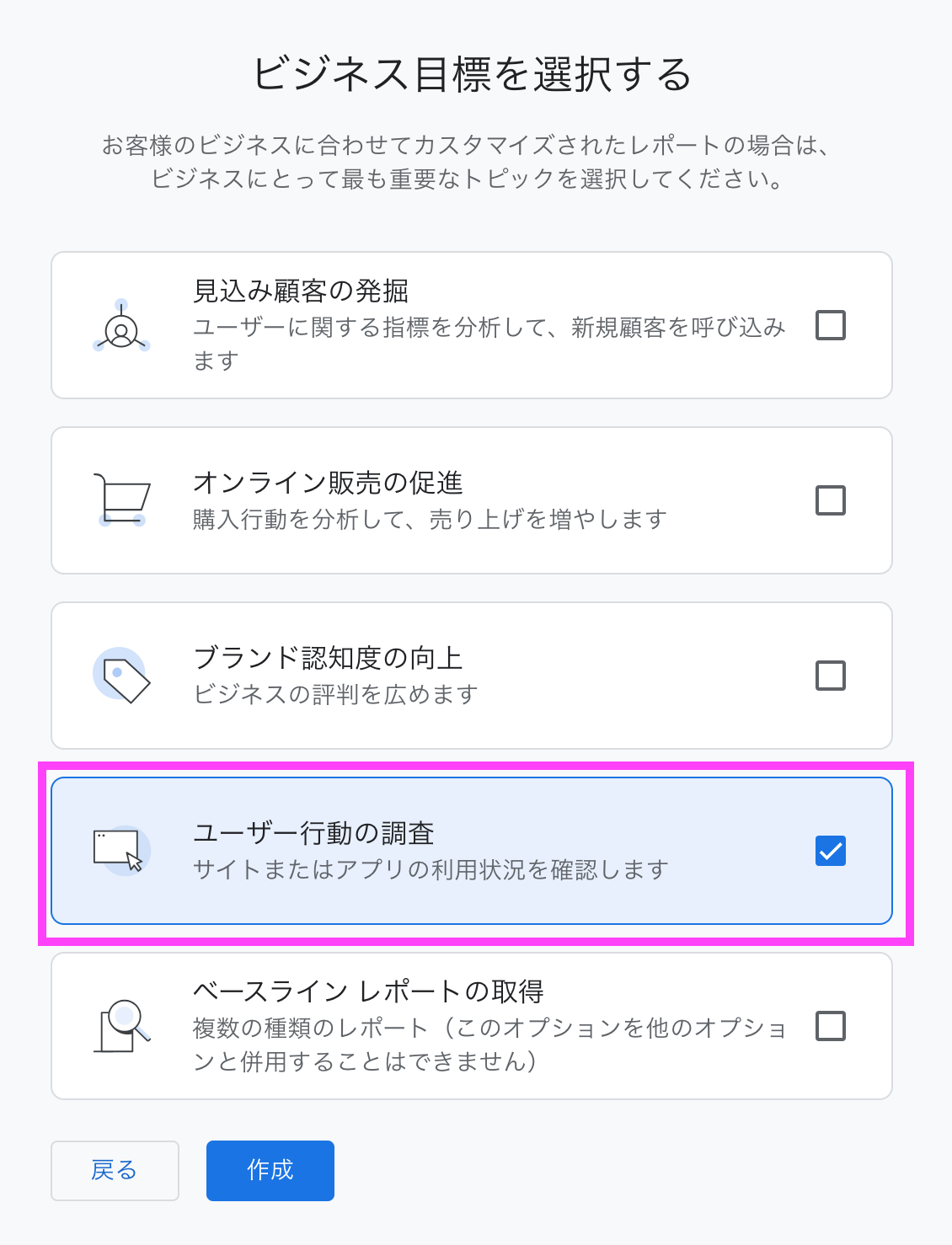
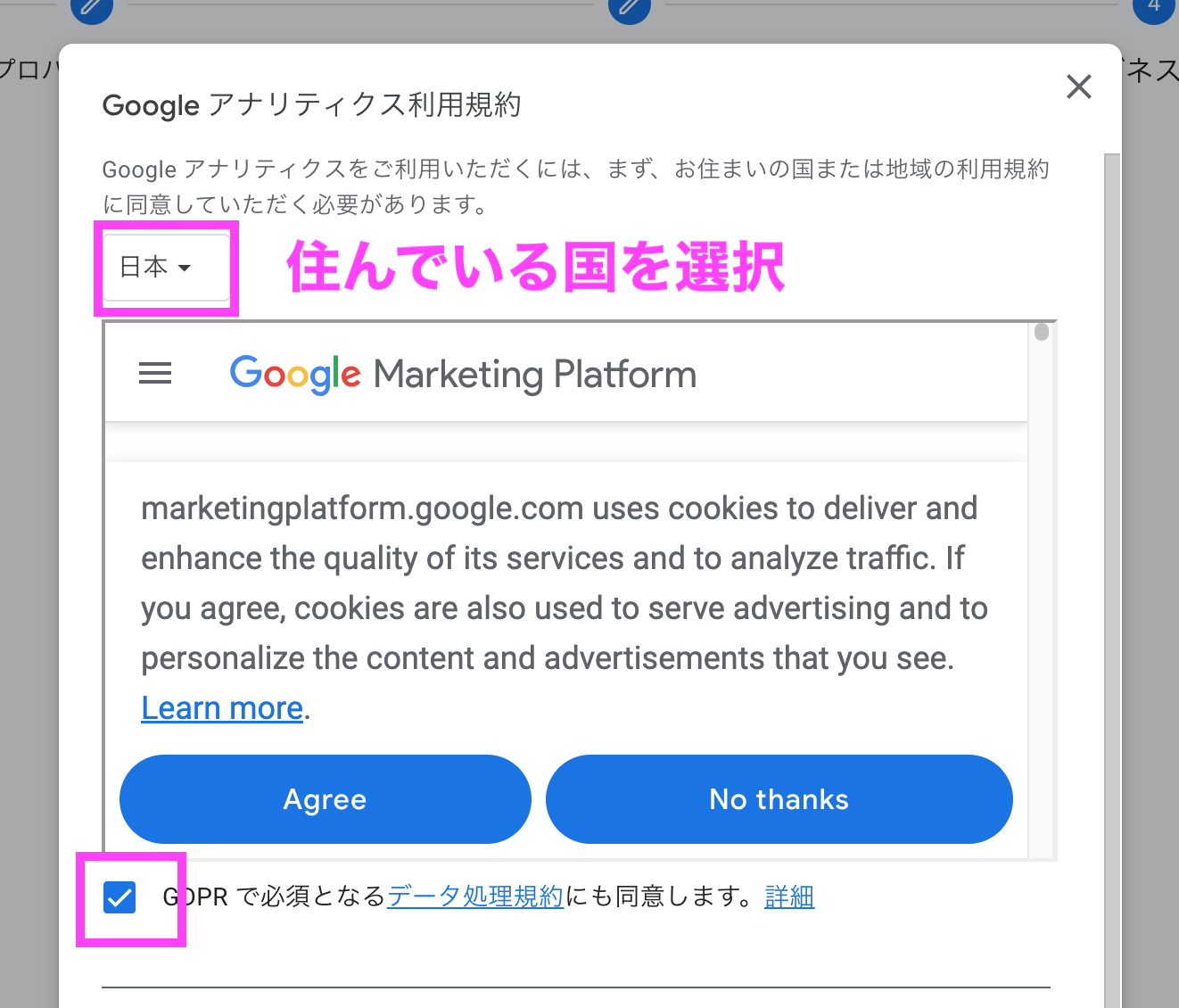
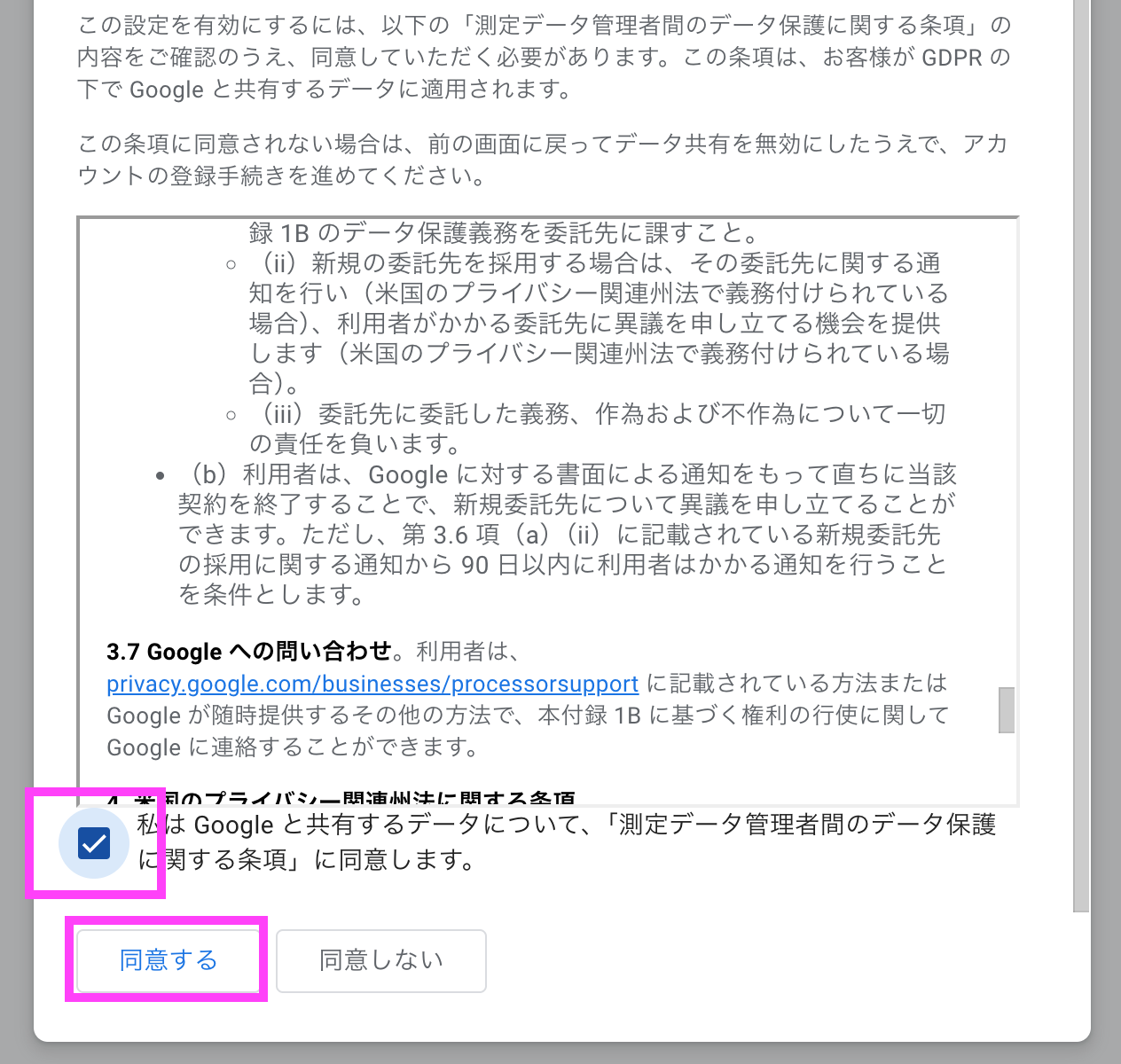

チェックする箇所が、2箇所あります。
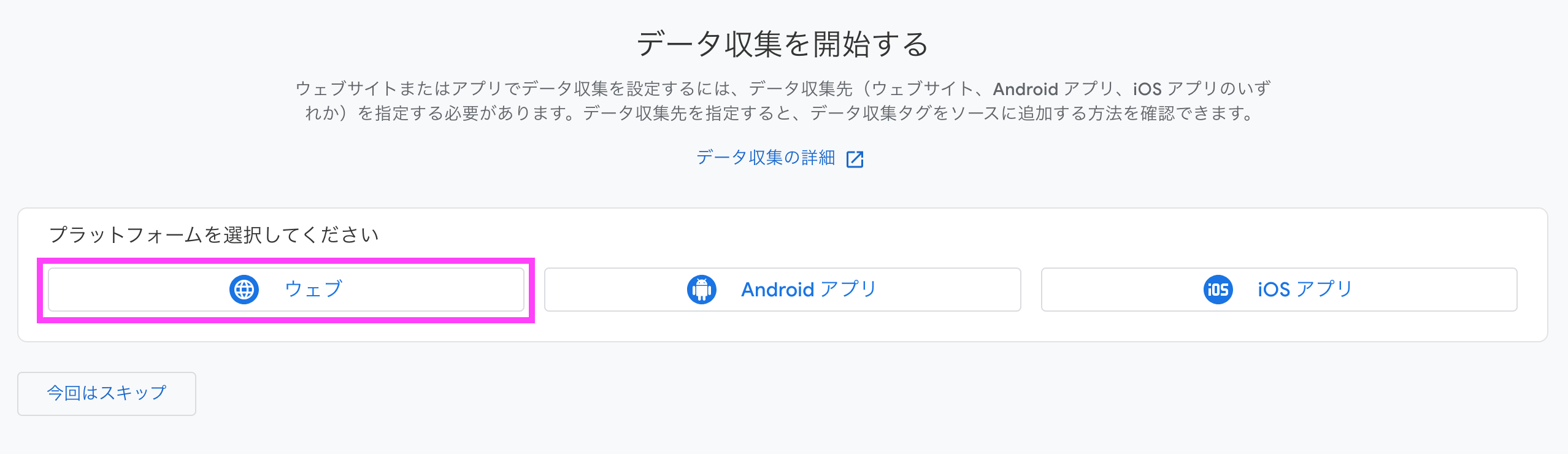
『ウェブ』を選択します。
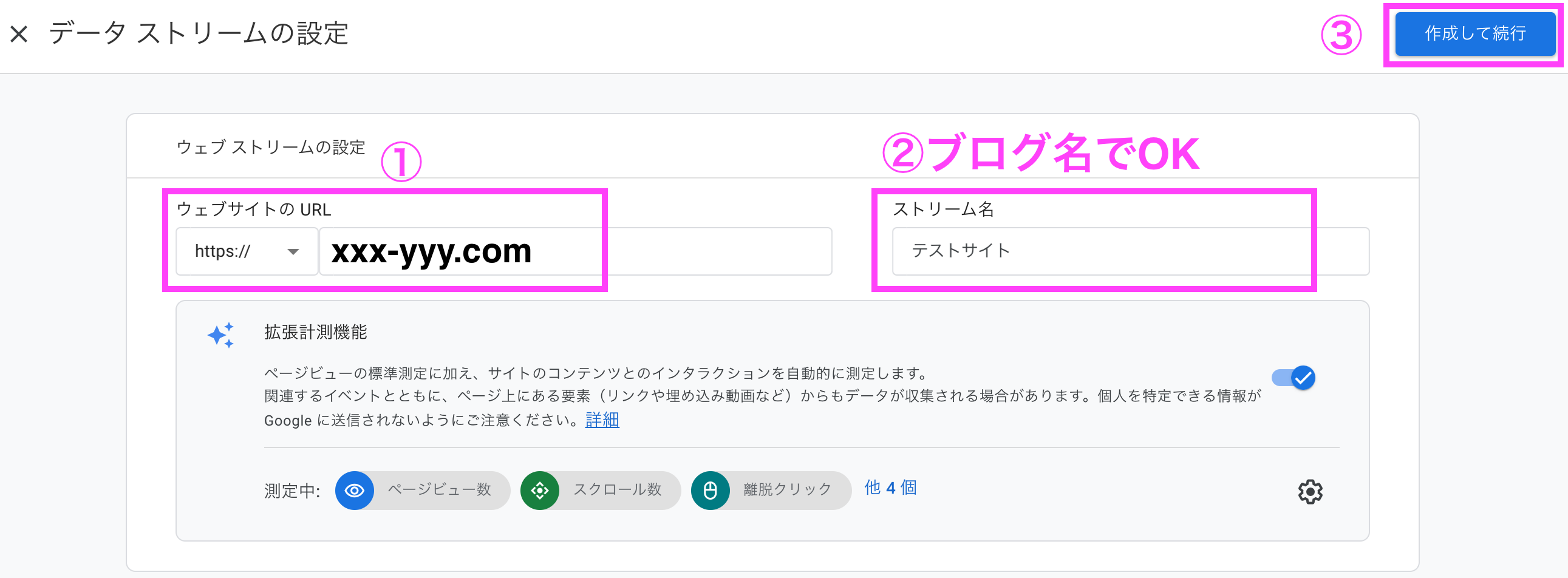
- ウェブサイトのURL https://を選んで、https://以降のURLを入力
- ストリーム名は管理しやすい名前を入力(ブログ名でOK)
- 『作成して続行』をクリック

これでアナリティクスのアカウントが作成できました!
次に、自身のWordPressにアナリティクスを連携していきます。
手順③:WordPressとの連携方法
Webサイトへの訪問者のデータを取得するために、サイトにトラッキングコードを設置します。
トラッキングコードの設置方法は主に3つあり、どれか1つの方法で設置しますが、方法①が圧倒的におすすめなので方法①のやり方で解説します。
- 方法① SEO対策用のプラグインに貼る方法(例:SEO SIMPLE PACK)
- 方法② 導入しているWordPressテーマに貼る方法(Cocoon、AFFINGERなど)
- 方法③ WordPressに直接貼り付ける方法
複数のやり方で完了させるとアクセス数が正しく計測できなくなるので、どれか1つの方法で設置してください。

①『SEO SIMPLE PACK』を使ってコードを貼るのがおすすめです。どんなWordPressテーマ(Cocoon、SWELL、JIN、AFFINGER)であってもこのプラグインで対応できますよ。
テーマに貼る方法②でも、直接貼る方法③でも全然OKですが、WordPressテーマを変更したらまたアナリティクスと連携をしなければいけません。
SEOプラグインにアナリティクスのIDを貼っておけば、今後どんなWordPressテーマに着せ替えようがテーマ側での設定が不要になります。
またSWELLなどもともとテーマ自体にアナリティクスの設定ができないテーマがあるので、その場合もプラグインでアナリティクスの設定を行いましょう。

『All in ONE SEO』『Yoast SEO』などありますが、ここでは最も使いやすい『SEO SIMPLE PACK』を例に説明しますね!やり方は基本的に同じです!
WordPressで『SEO SIMPLE PACK』のプラグインがインストール、有効化されていることを前提にすすめます。
先ほど作成したアナリティクスのアカウント画面を閉じてしまった場合
Googleアナリティクスの『管理』→『データストリームを管理』をクリック。
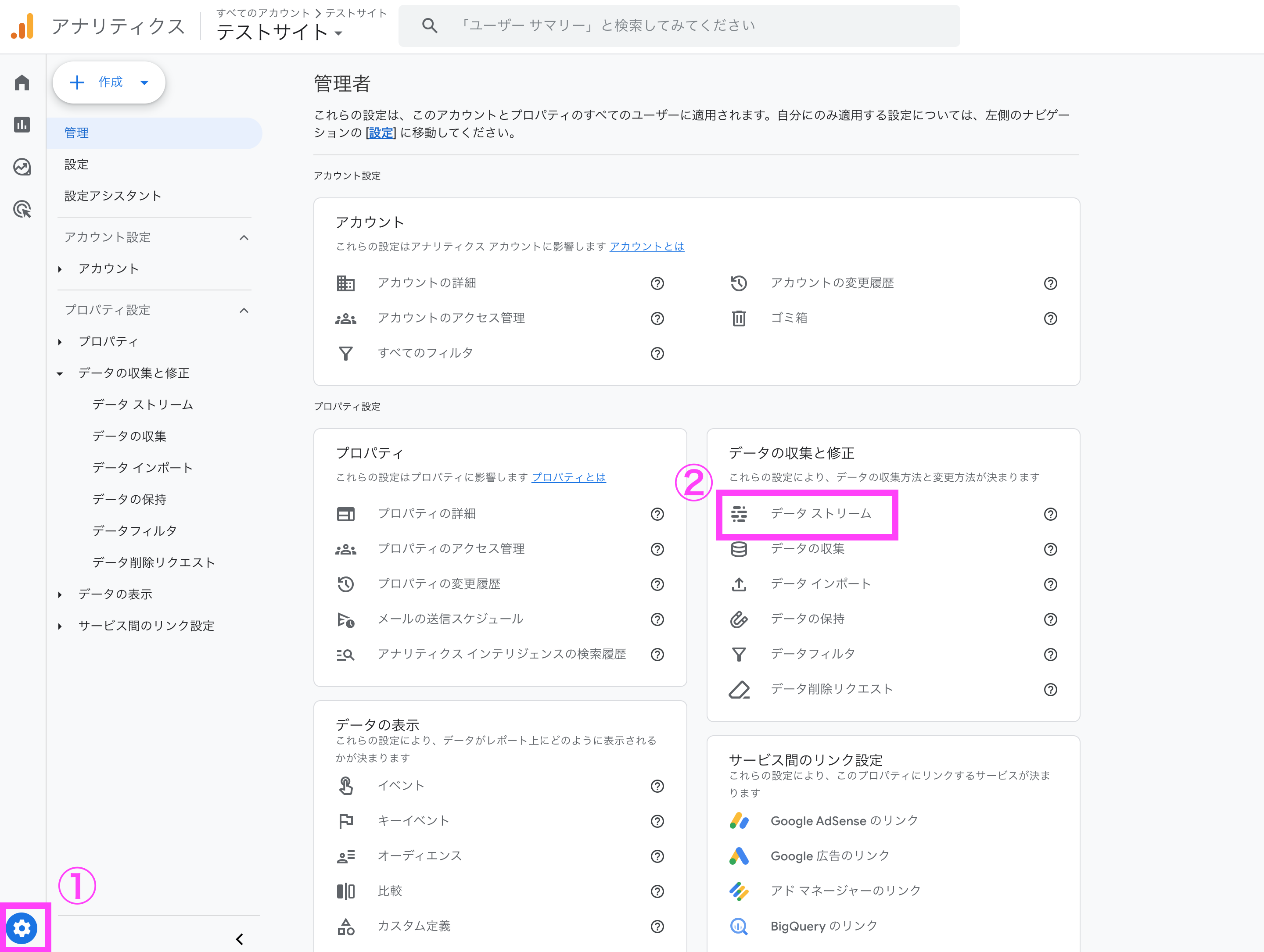
画面が変わり以下のようになったら、右端の矢印をクリック。

測定IDをコピーしてください。
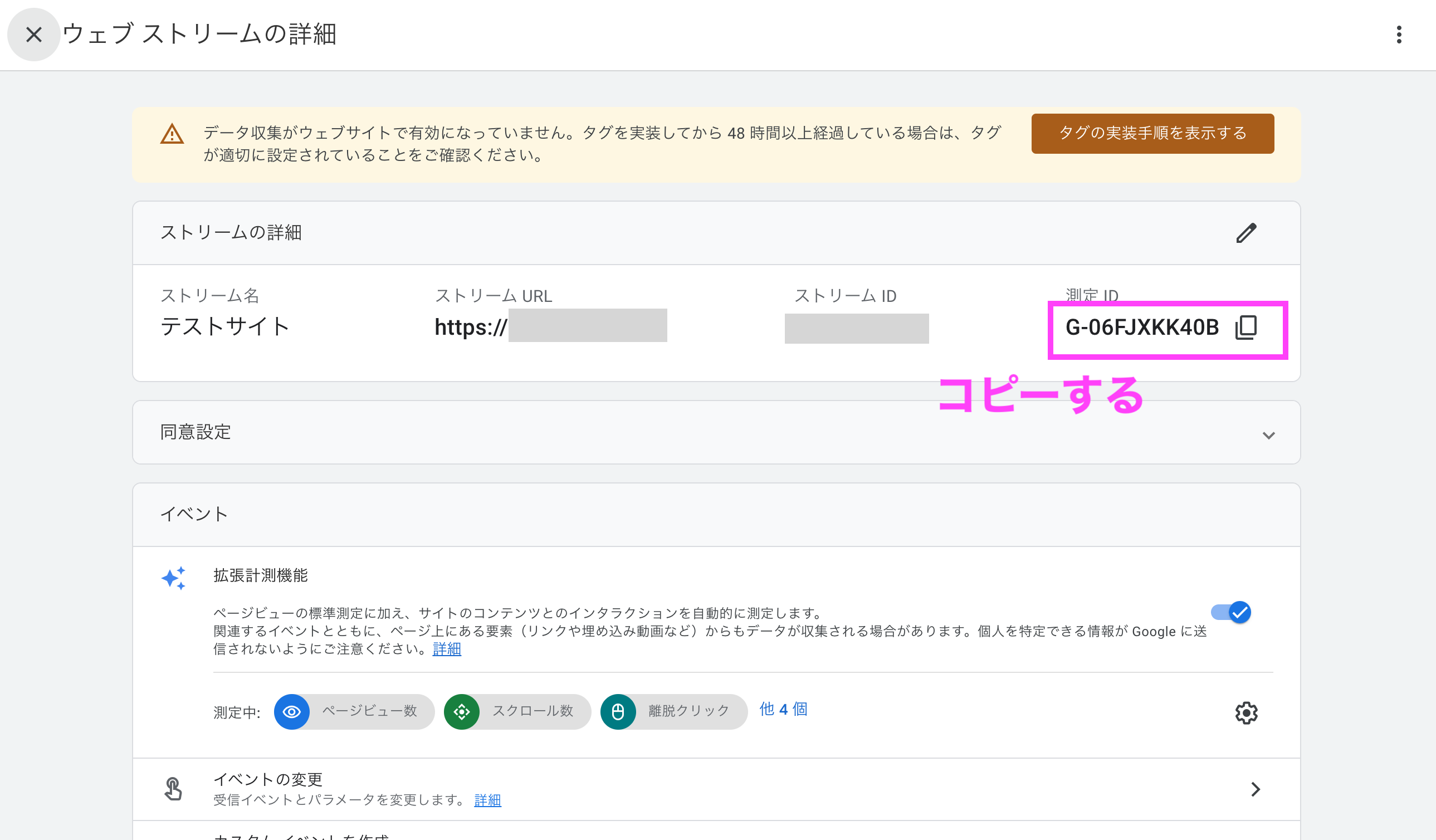
WordPressの『SEO PACK』を開きましょう。
『Googleアナリティクス』のタブをクリックし、コピーした測定IDを貼り付けて終了です。
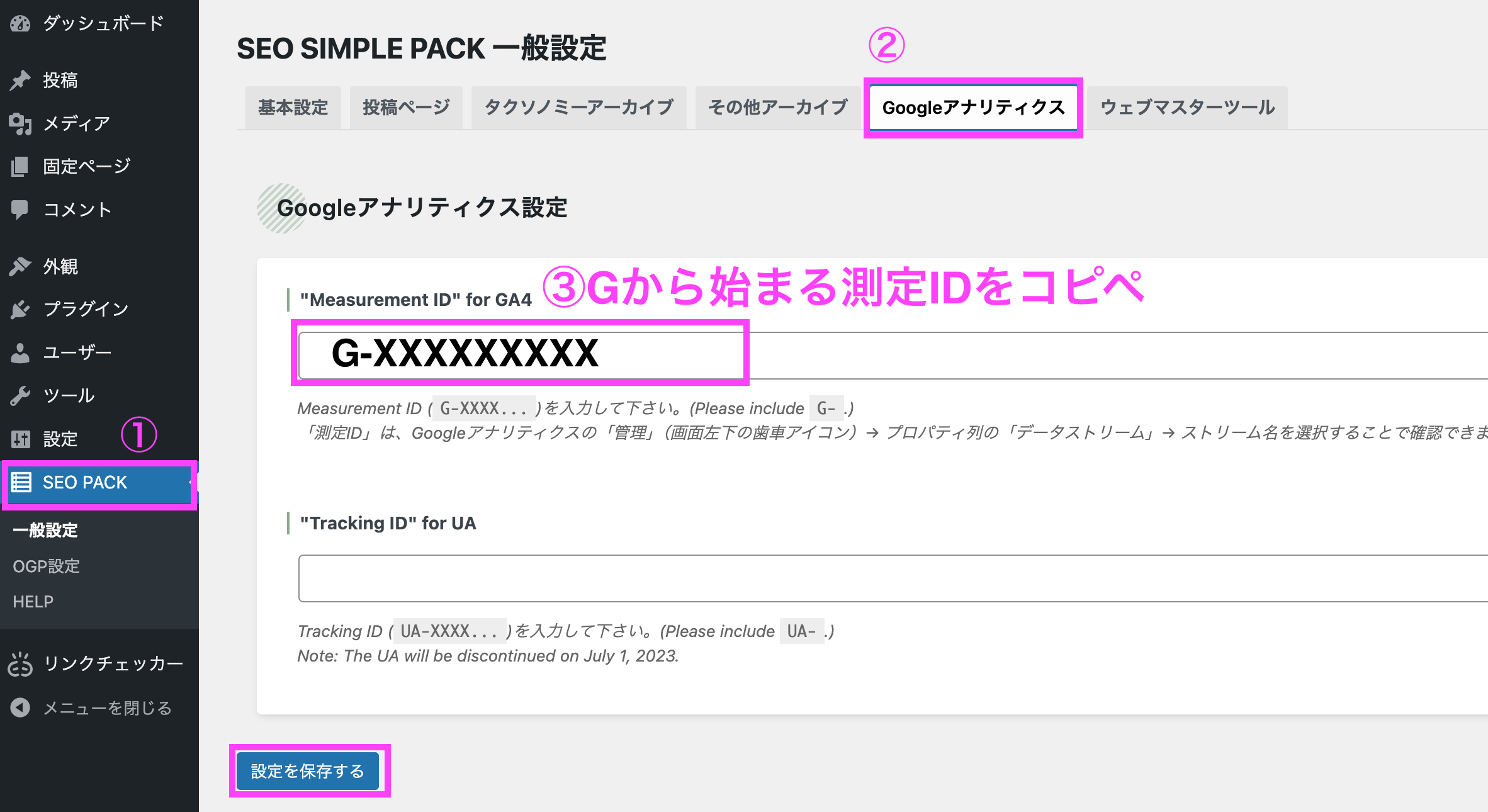

必ず保存をクリックしてください!これで完了ですが、すごい簡単ですよね!
計測できているか動作確認をしよう
正常に計測できているか確認しますので、まず自身のサイトを開いてください。
今、あなたのサイトに訪れているのはあなた本人なので、訪れているユーザー数は1名となるはずです。
Googleアナリティクスのトップページを見て、『リアルタイム』に1と表示されていればOKです。設定して1分後くらいに反応すると思います。
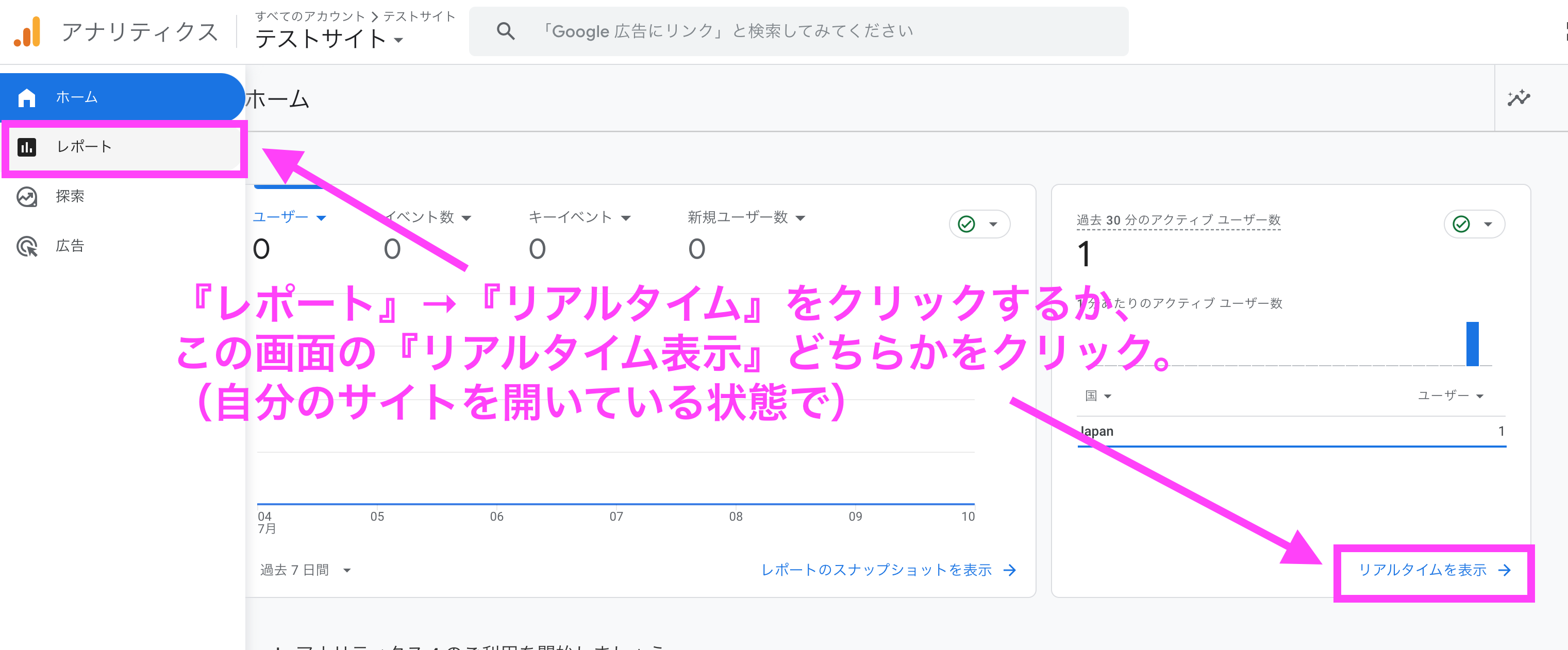
Googleアナリティクスの基本設定
ここからは、Googleアナリティクス側で行っておくべき初期設定について解説します。
ブログ教材やネット上のブログ解説記事ではここの話をしていない場合もありますが、とても大事なのでやっておきましょう!
- データ保持期間の変更
- Googleシグナルを有効にする
- 内部トラフィックの除外
①:データ保持期間の変更
歯車アイコン『管理』をクリック→『データの保持』をクリックします。
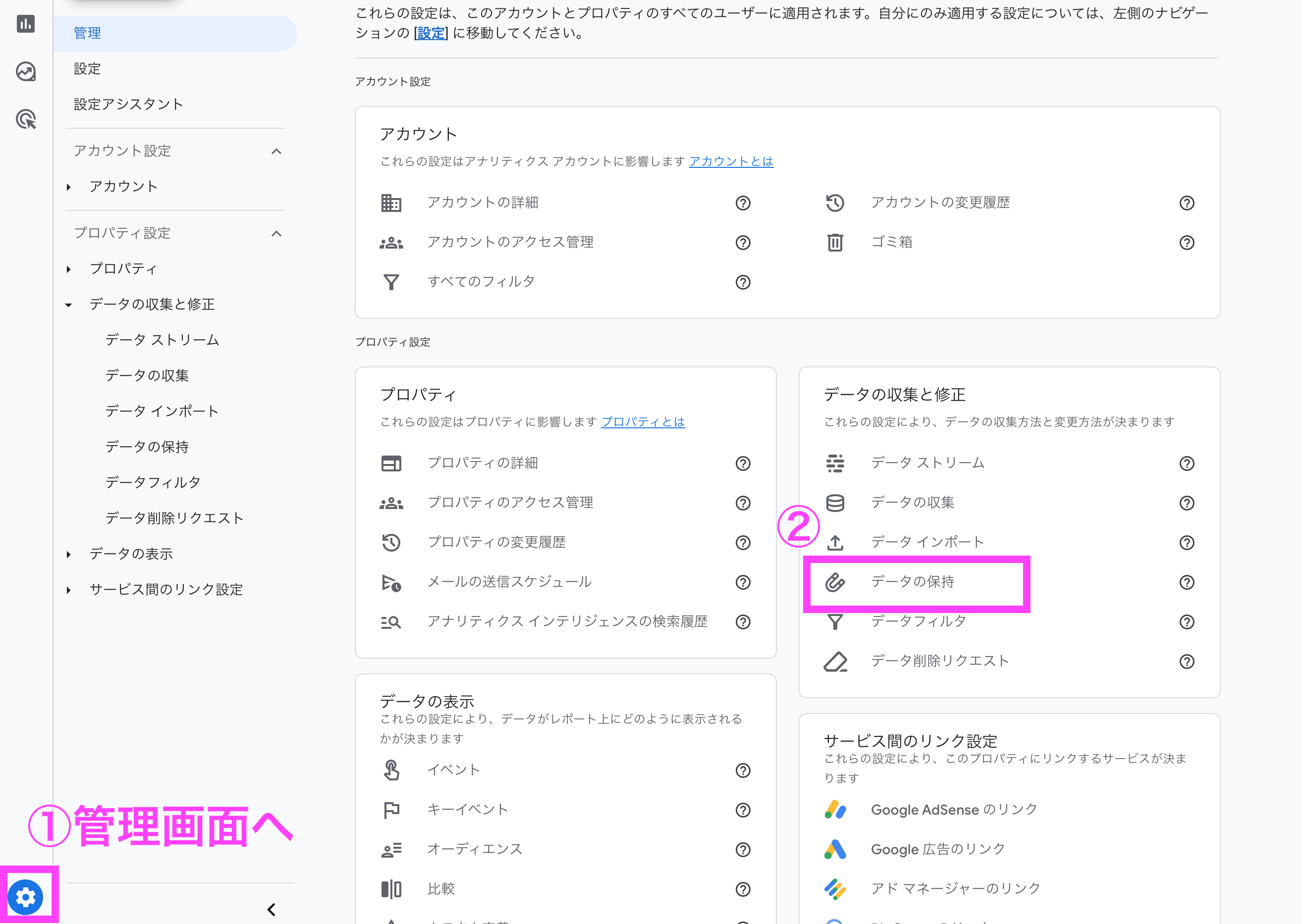
イベントデータ保持期間を『14か月』に変更すれば完了です。
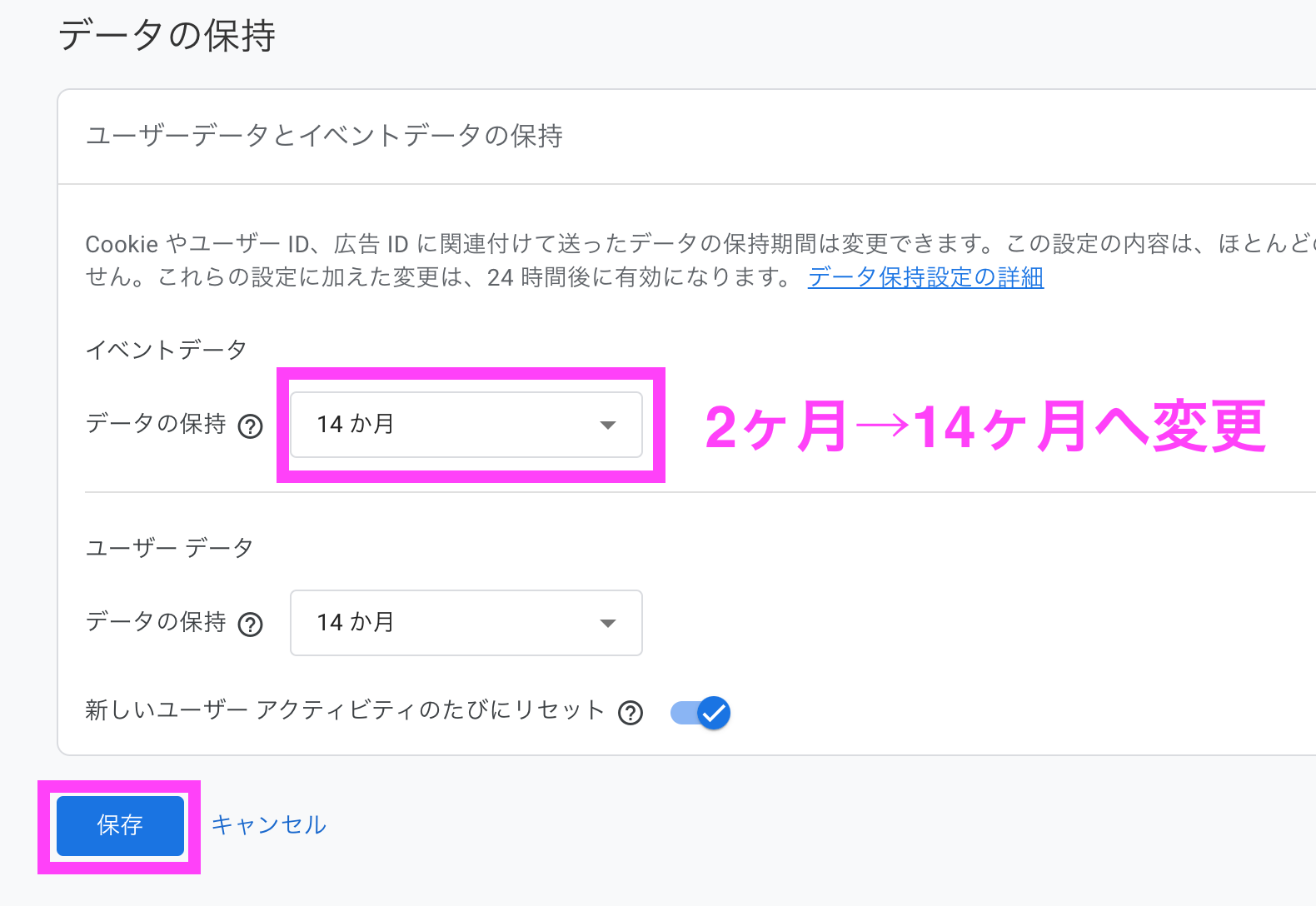
②:Googleシグナルを有効にする
Googleシグナルを有効にすると、ユーザーの性別や年齢などのユーザー属性の情報を取得することができるようになります。
歯車アイコン『管理』をクリック→『データの収集』をクリックします。
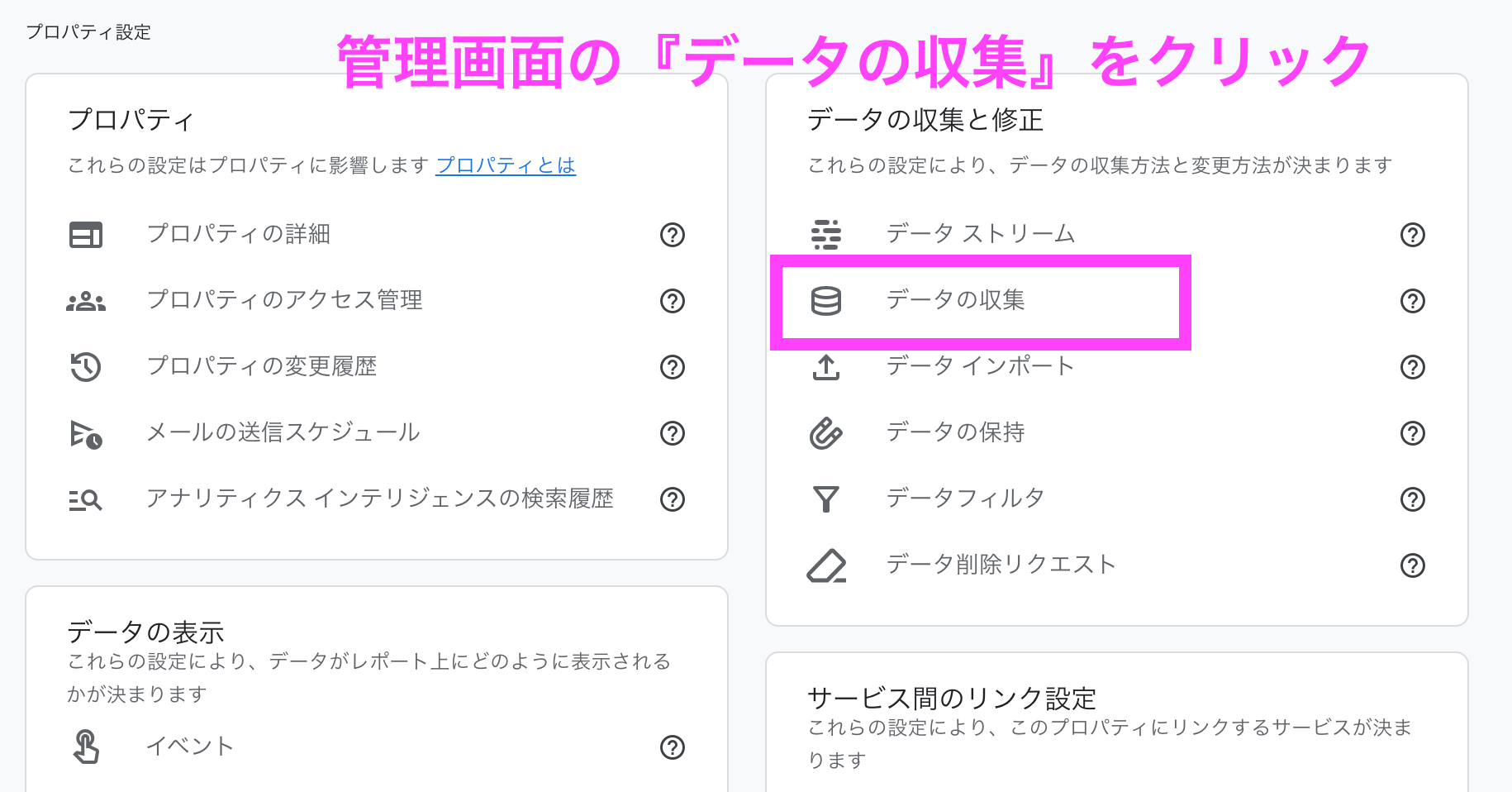
以下のように『オンにする』をクリックしてください。
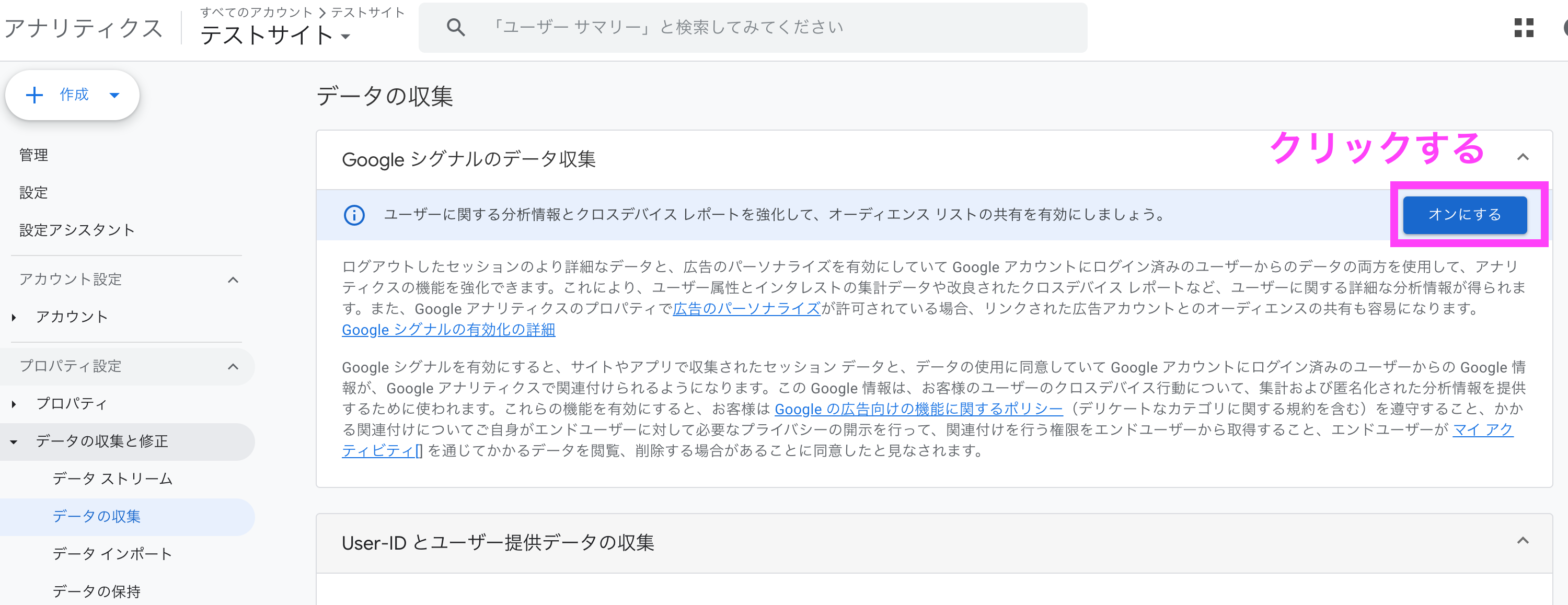
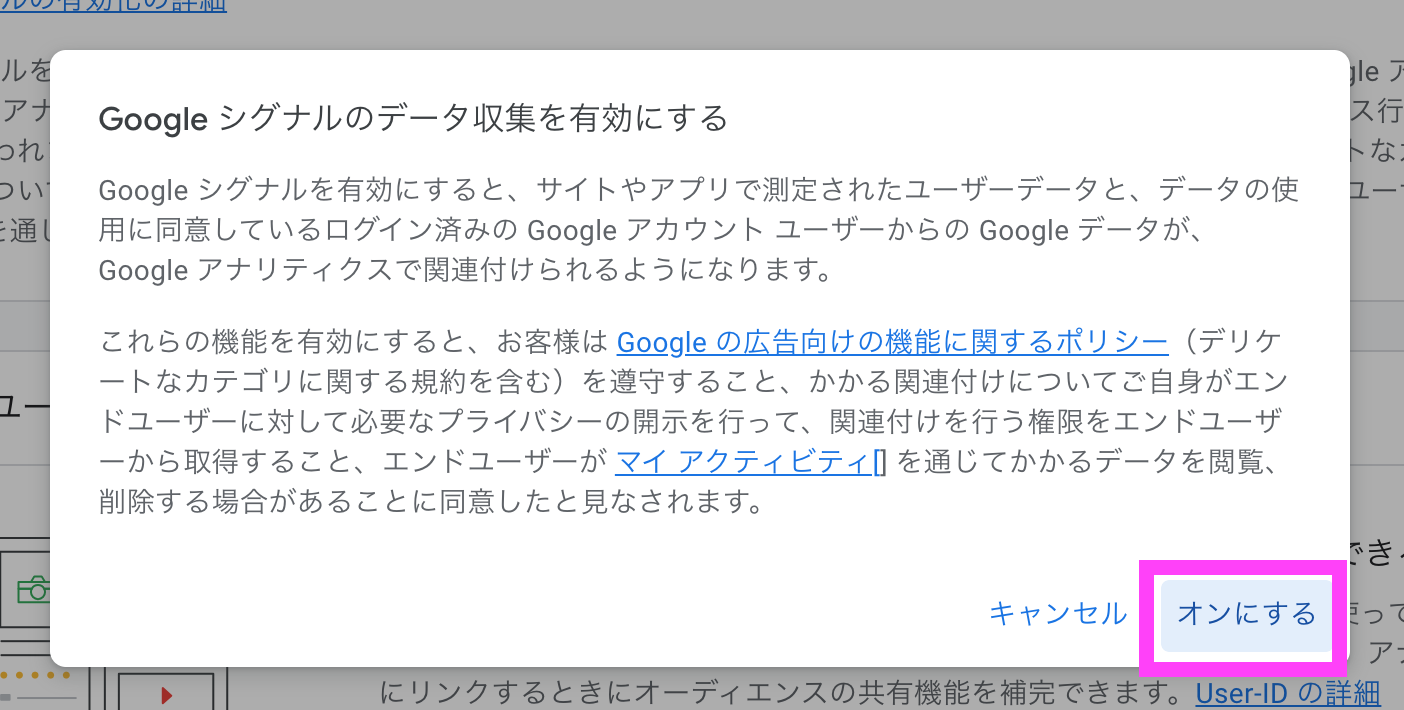

最後にページ下部の『確認しました』をクリックします。
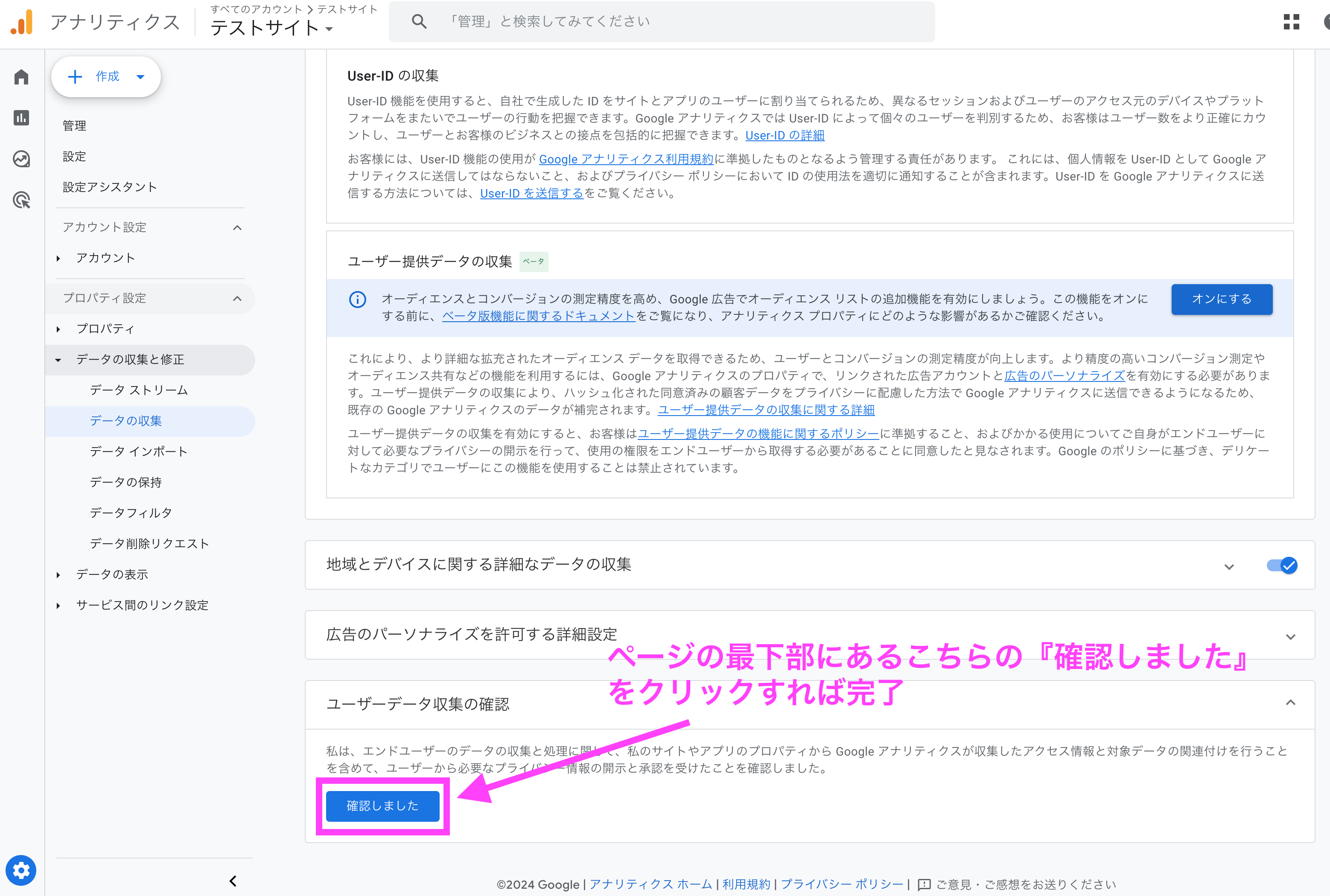
③:内部トラフィックの除外
正確なアクセス解析を行うために、自分のアクセスがカウントされないように設定しておきましょう。
自分のサイトを自分でたくさん閲覧したり、長時間見ていたりすると正確なデータの収集ができません。
自宅だけでなく、会社・カフェ・コワーキングスペースなどでもよく作業する場合は、その場所のIPアドレスも除外するといいですが、基本的には一番作業をするであろう自宅だけでOKです!
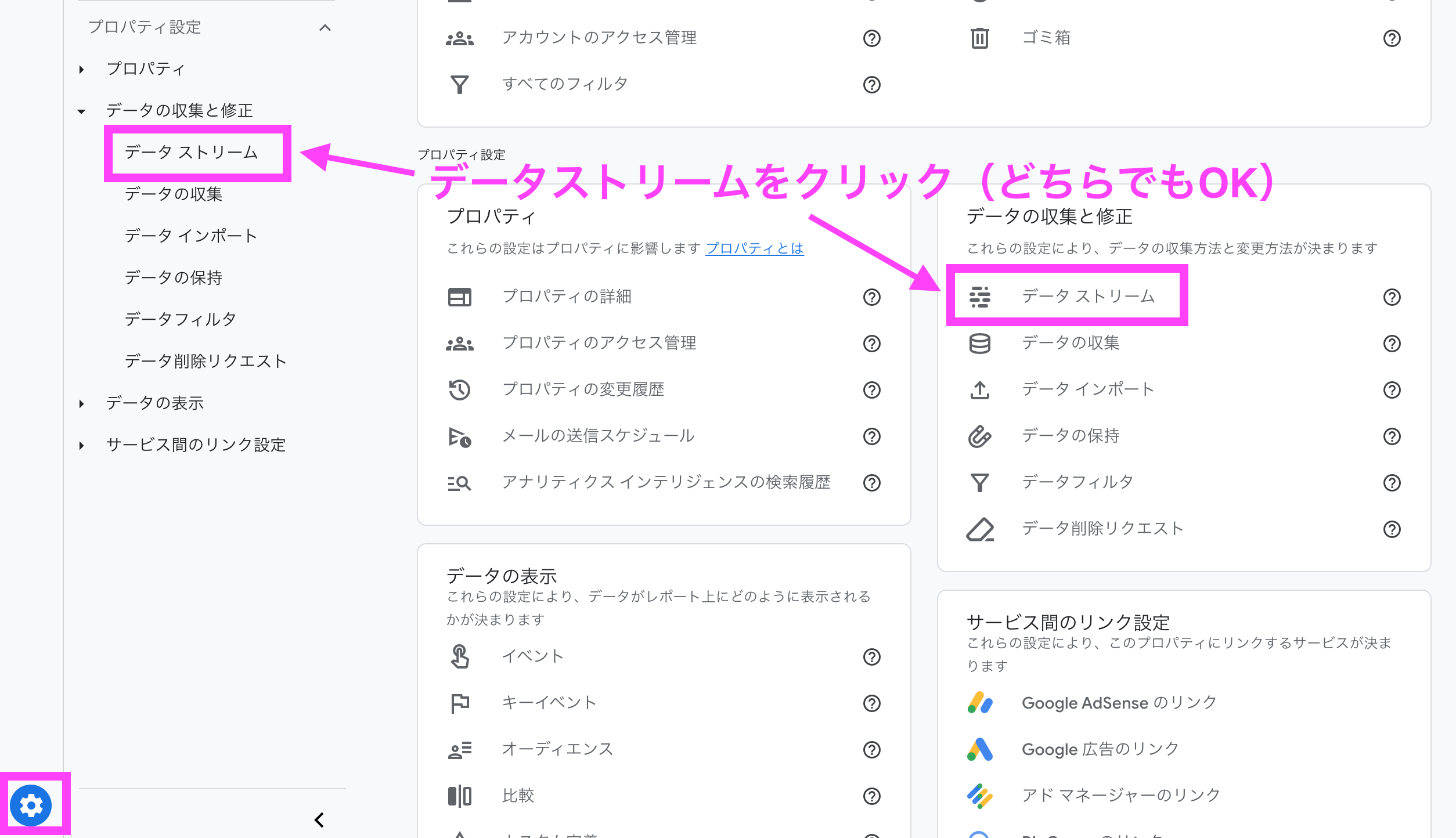

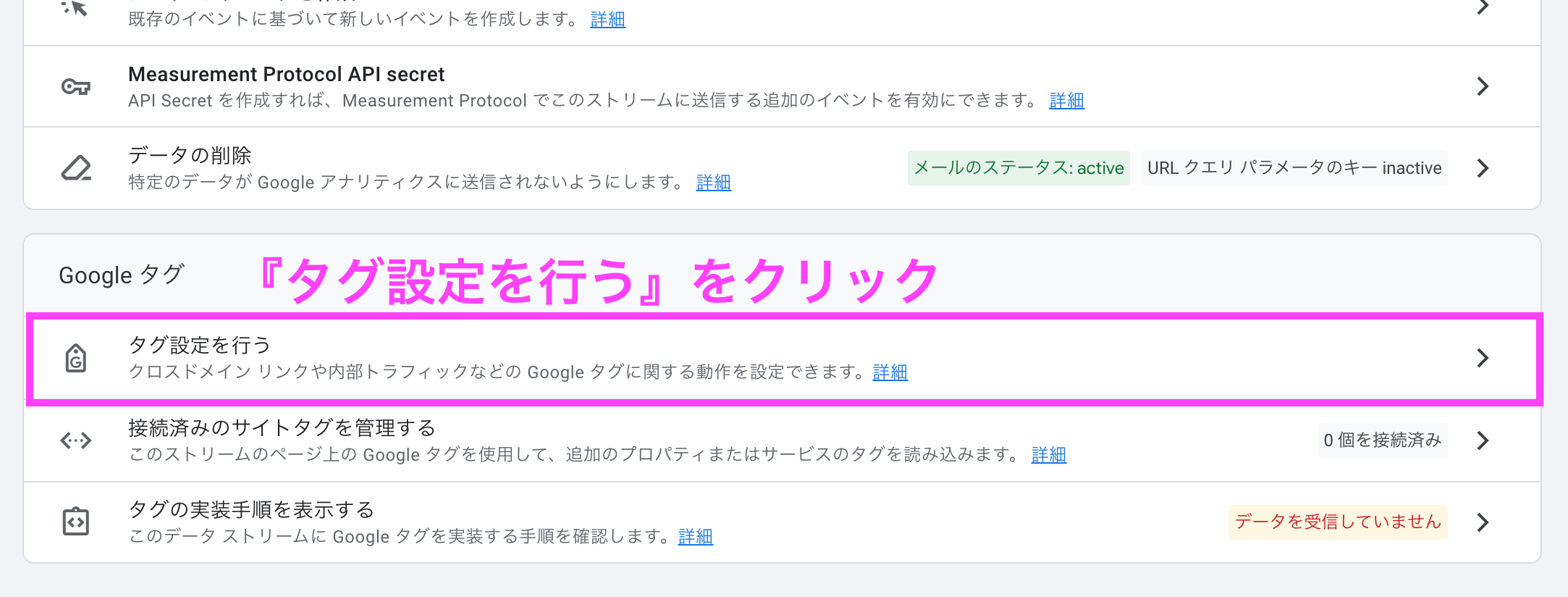
下部にある『もっと見る』をクリックします。
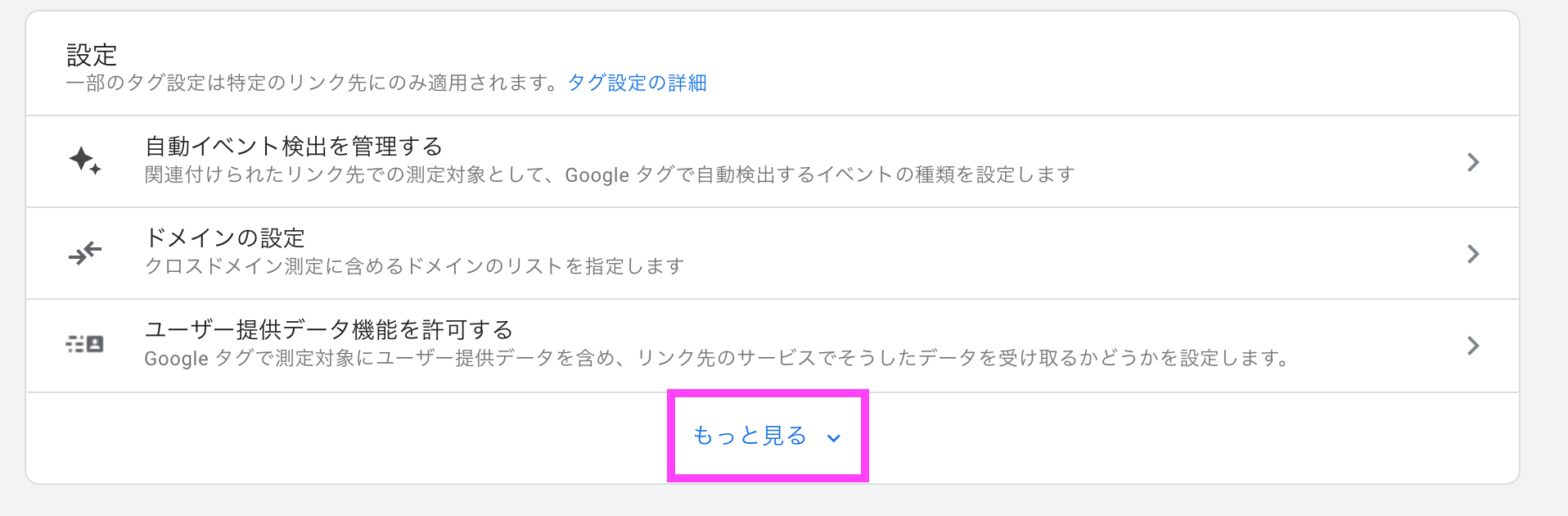
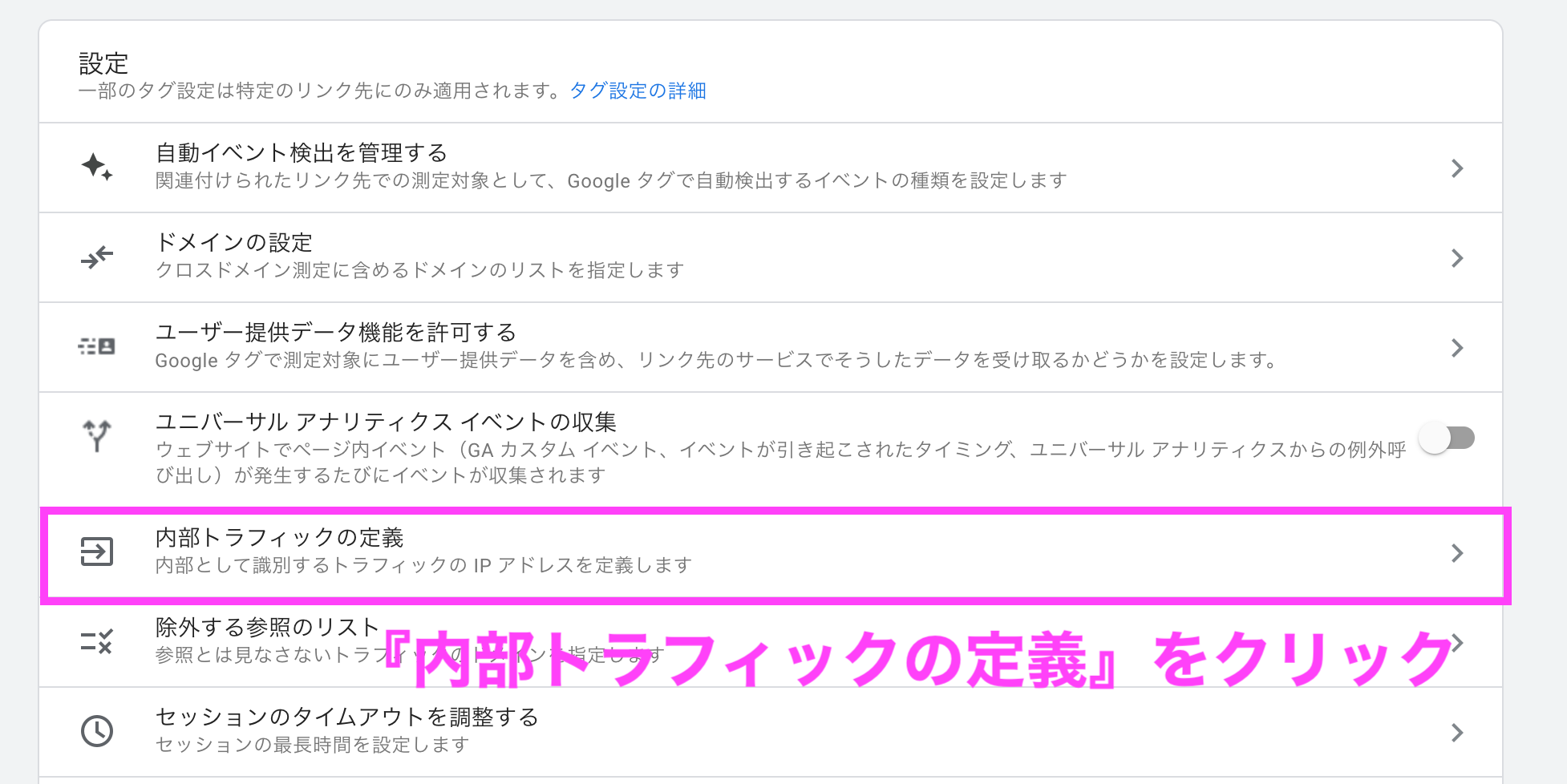
『作成』をクリック。
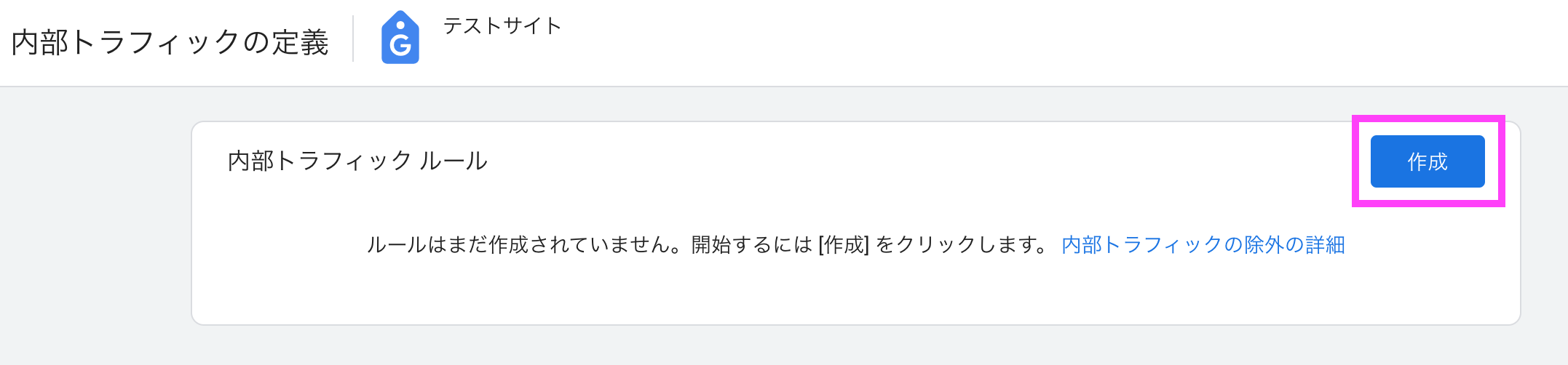
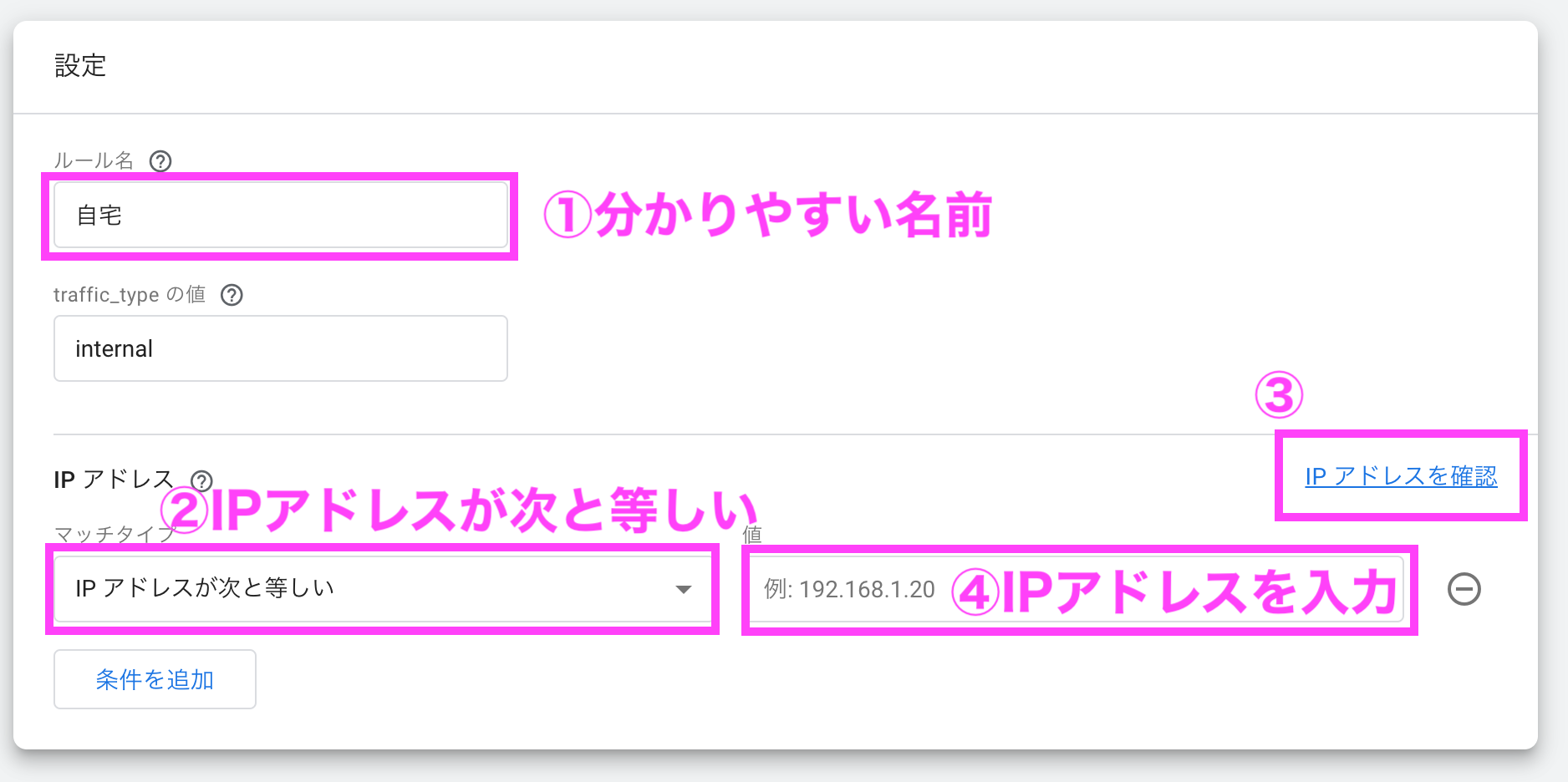
- ルール名:わかりやすい任意の名前
- マッチタイプ:『IPアドレスが次と等しい』に変更
- IPアドレスを確認:IPアドレスを調べる
- IPアドレスを入力

右上にある『作成』をクリックして下さい
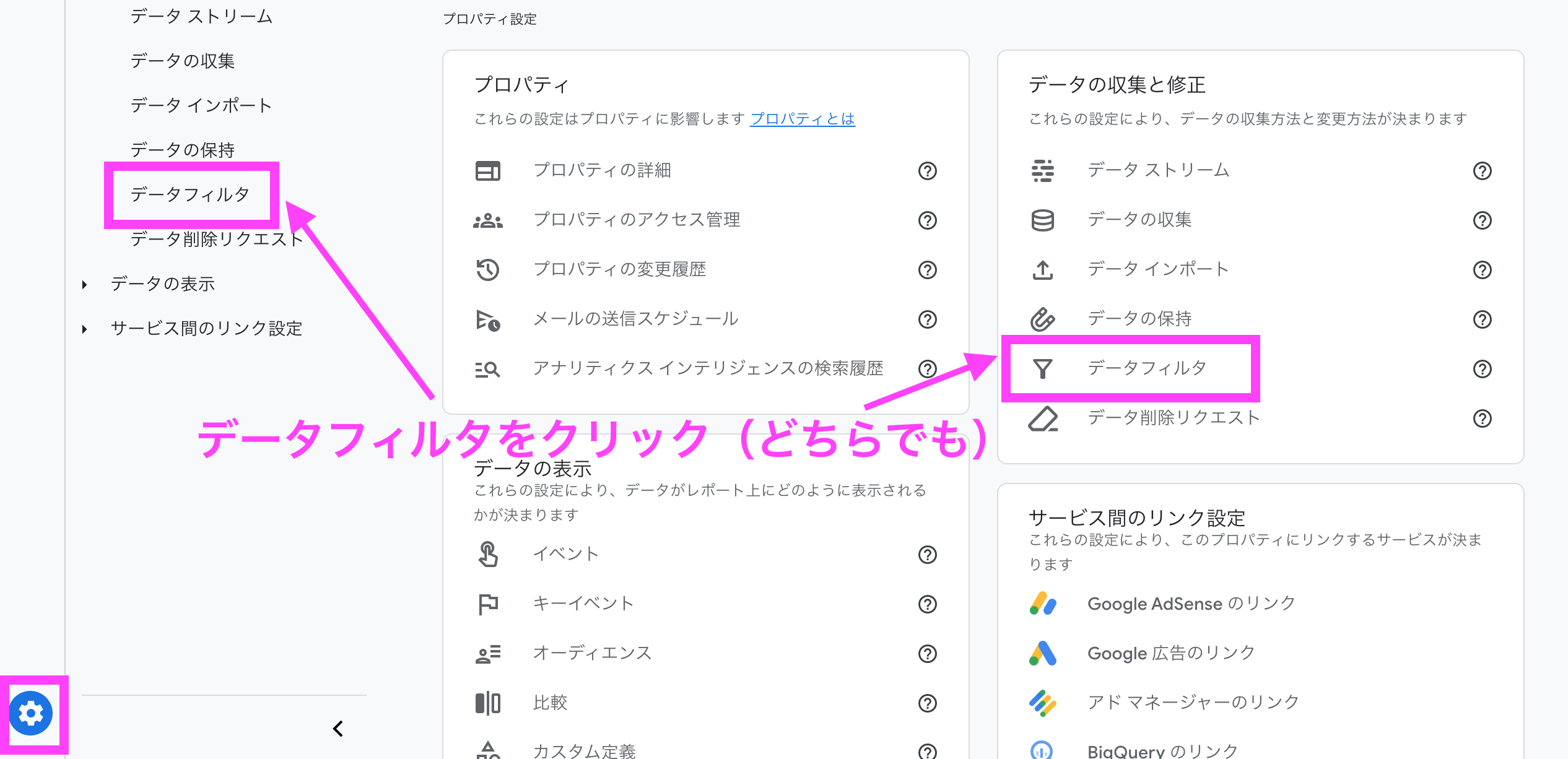
端の3点メニューをクリックし、『フィルタを有効にする』を選びます。
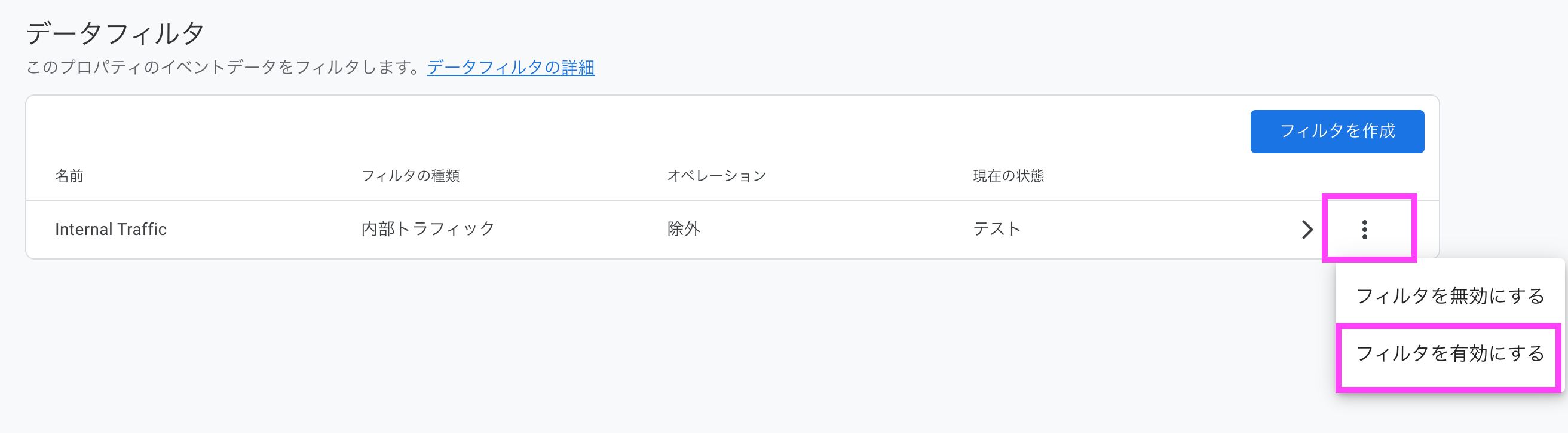
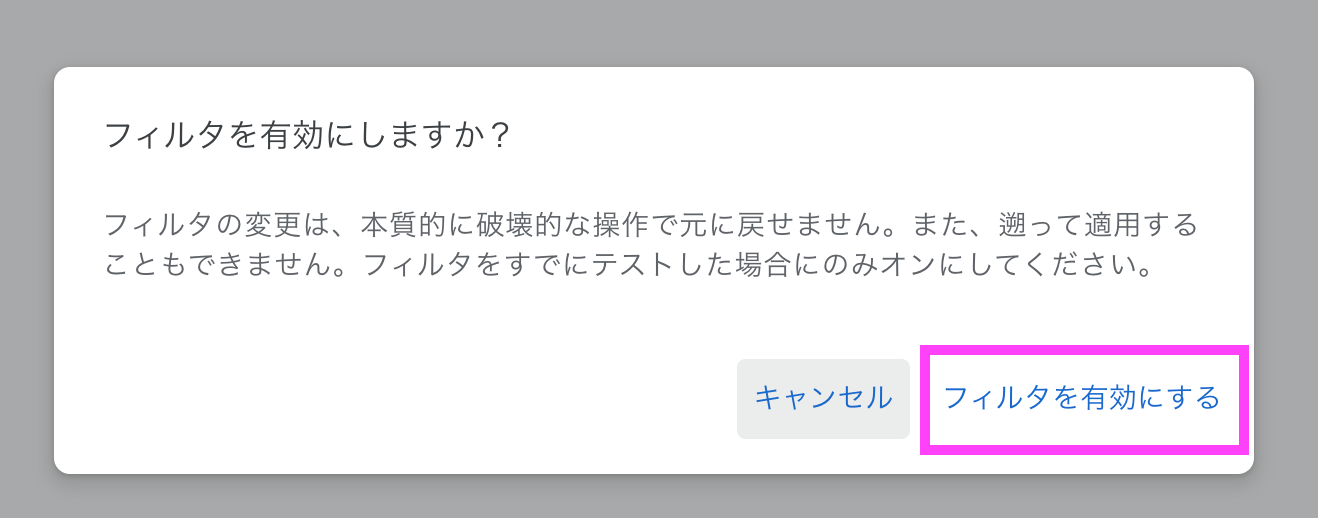

これで完了です!移動時にスマホで自分のサイトを見ることがあると思うのですが、スマホは移動先により変則的にIPアドレスが変わるので、スマホからのアクセスを除外するのは難しいと思って下さい。
アナリティクスの細かい設定方法とデータの見方
アナリティクスを使っての細かい分析方法についてはここでは解説しません。
その理由は、Googleサーチコンソールでの分析で十分であり、サーチコンソールの情報のほうが大切だからです。
ブログの基本やサーチコンソールでの分析に慣れてきて、さらにブログを伸ばしていきたいと思ったらアナリティクスも活用するといいでしょう。
のちのちアナリティクスが必要になった時のために、最初に設定方法をお伝えしています。
Googleアナリティクスの基本的な使い方は、以下の記事で詳しく解説されています。ただ、最初は見ても分からないと思うので、ブログに慣れてからで大丈夫です。
https://www.xserver.ne.jp/blog/how-to-google-analytics
Googleアナリティクスの他に、もう1つ有名なサイト分析の無料ツール『Googleサーチコンソール』があります。
こちらの方がよく使いますので設定を終わらしておきましょう!
【プレゼント】迷子だった僕がたどり着いた答え、それは…

ここまで読んでくれたあなたは、きっとすでに「行動してる人」だと思います。
教材を読んだり、記事を書いたり、ときには不安になりながらも一歩ずつ進んできたはず。
でも、
「頑張ってるのに突き抜けた成果が出ない。」
「やり方は間違っていないはずなのに、結果がついてこない。」
「このまま進んでて大丈夫なのかな…」
そんなモヤモヤを感じていませんか?
僕も、最初はそうでした。
思ったようにブログで稼げずノウハウばかり集めていましたし、「自分に合う戦略」が分からなくて、結局、遠回りしてしまってたんです。
稼げる「やり方」はもちろん大切ですが、「選び方」も大事だと後から気づきました。
だからこのレポートでは、僕が本気で「もっと早く知りたかった!」と思った、ブログ戦略の「選び方」をギュッとまとめました。
- 迷って止まる前に
- ムダに遠回りして消耗する前に
この1冊のレポートが、あなたの「次の一歩」になるかもしれません。
今だけ無料で配布していますので、よかったらぜひチェックしてみてくださいね。
最後まで読んでいただきありがとうございました!