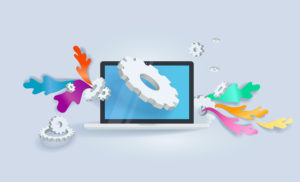Googleサーチコンソールの登録方法と使い方【WordPressブログ】XMLサイトマップの設定も
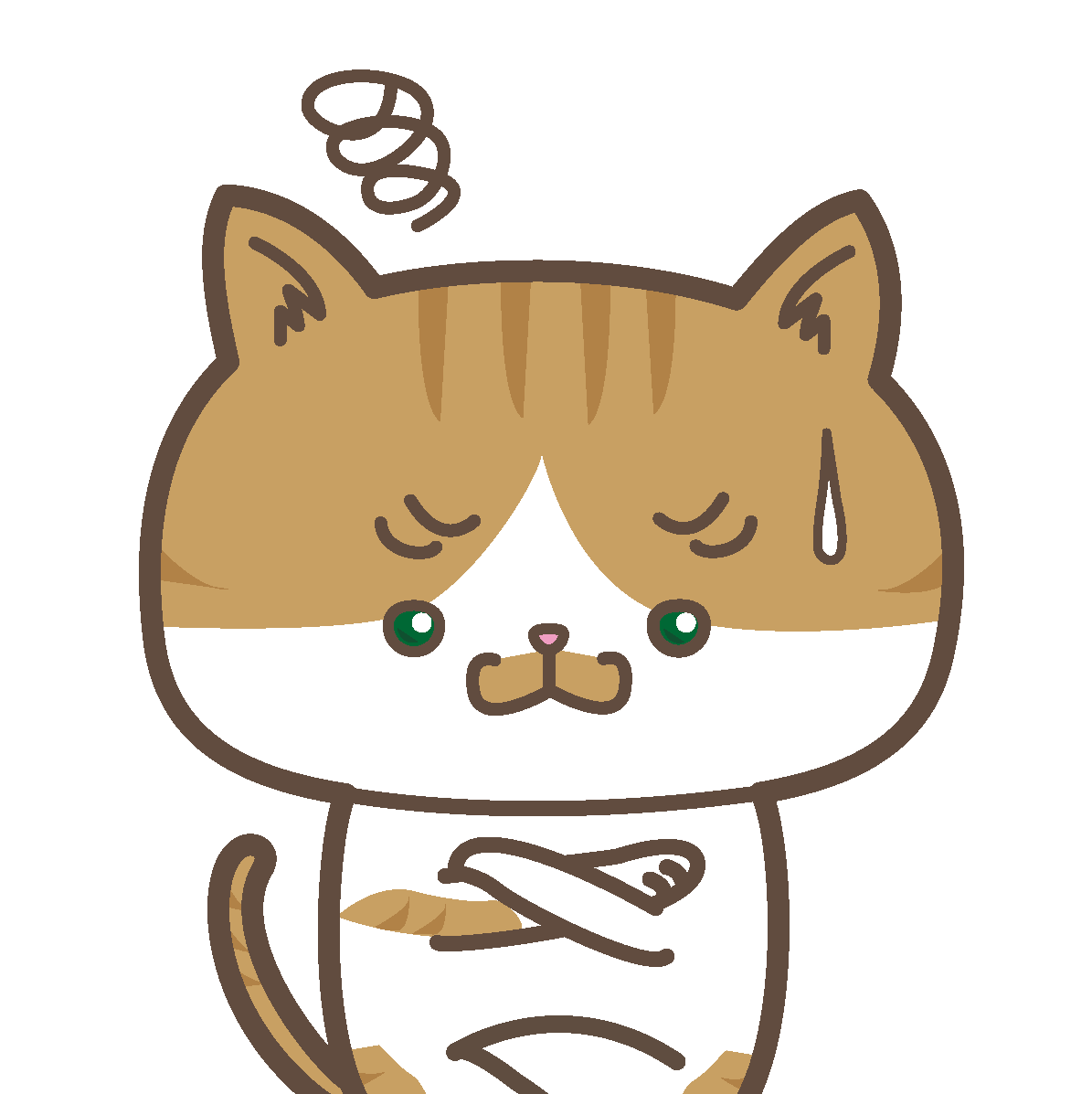
ブログを開設したので、Googleサーチコンソールの設定方法が知りたいです。サーチコンソールをどう使えばいいのかも知りたいです。
このような悩みを解決します。
ブログやサイトを持っている人は、自分のサイトがどのくらい検索結果に表示されて、実際にどれだけクリックされているのか気になると思います。
「この記事ってこんなにクリックされているのかぁ」
「クリック以前に全然Googleに表示されていない…」
「こんな検索ワードでこの記事が表示されているのか」
などのことをサーチコンソールで知ることができます。
Googleサーチコンソールの導入作業は難しくないので、この記事を読みながら進めてもらえば誰でも設定できます。
- Googleサーチコンソールとはそもそも何か?
- Googleサーチコンソールの設定方法
- 初心者が押さえておくべき活用法はまず2つだけ
そもそもサーチコンソールって何?と思っている初心者も多いと思うので、『サーチコンソールとは何か』→『サーチコンソールの設定方法』→『大事な機能』の順番で紹介していきます。

雑記・特化・アフィリ・アドセンス…、選択肢が多すぎて迷いませんか?自分に合った戦略が分かれば、ムダなく続けられて、成果にもつながります。
収入も時間も、自分で選べる働き方へ。行動してきた今だからこそ、きっと腑に落ちるはずです。
\ 今だけ期間限定プレゼント /
Googleサーチコンソールとはそもそも何か?
サーチコンソールは、読者がサイトに訪れる前のGoogle表示時のデータを知るツールです。
検索結果における自分のサイトの表示回数、クリック回数などを教えてくれます。
- ページの表示回数
- ページのクリック数
- クリック率
- 検索された時の表示順位
- クエリ(ユーザーが検索時にGoogleに入力する単語)
サーチコンソールを使えば、表示順位が低い、クリック回数も少ない、そのような改善する必要のある記事を知ることができます。

がんばって書いた記事でも表示順位が低いとアクセスされません。表示順位がいいのにクリック数が少ない!なんてことも分かります。使い方は記事後半で説明します!
Googleサーチコンソールの設定方法
それではサーチコンソールの設定方法を説明していきます。
- Googleサーチコンソールの登録
- サーチコンソールをWordPressテーマに設定
順番に説明していきますね!
Googleサーチコンソールの公式サイトにアクセスしてログインしましょう。(Googleアナリティクスを設定していれば、同じGoogleアカウントです。)

左側の『ドメイン』という項目に、サイトURLを入力します。
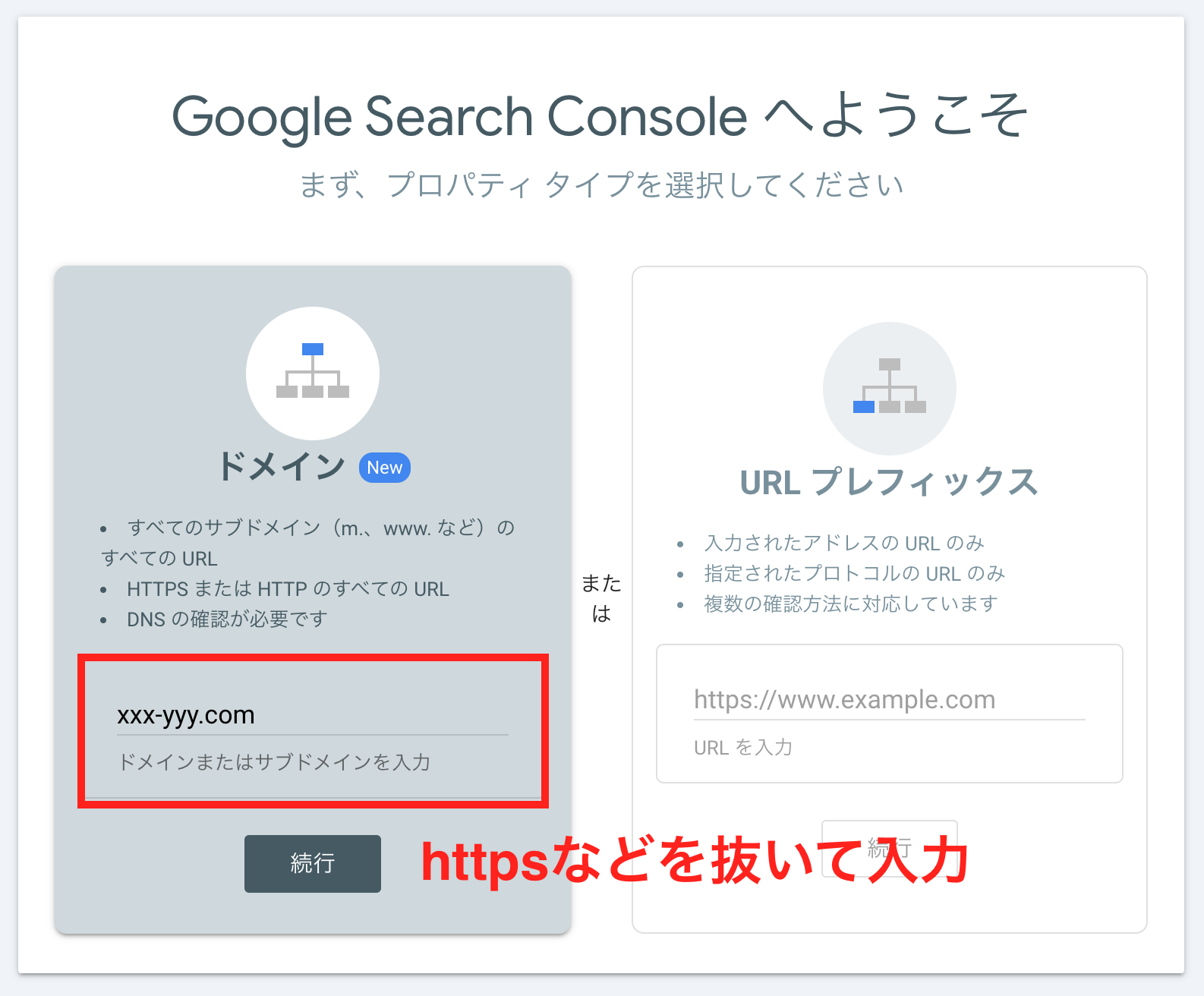
『ドメイン』」と『URLプレフィックス』の2つの違いを簡単に説明しておきます。
サイトをまるっと全体で計測する。
『httpとhttps』『wwwのあり・なし』すべてのデータを1つの結果として表示します。
- https://●●●.com
- http://●●●.com
- https://www.●●●.com
- http://www.●●●.com
『ドメイン』を選択した場合、1回の設定で上の4つのURLを一括で管理できる。
漏れなくアクセス解析したい場合は、下の4つのURLそれぞれの設定を合計4回行う必要がある。
- https://●●●.com
- http://●●●.com
- https://www.●●●.com
- http://www.●●●.com
基本的にはメインのアドレス『https://●●●.com』これ1つだけでOK。

『ドメイン』側で進めれば4パターンのURLを、登録1回で丸っと計測!楽ですし、データを取りこぼすことなく収集!
『ドメイン』で登録すると下記のように表示されるので、中央部分にある「TXTコード」をコピーしてください。
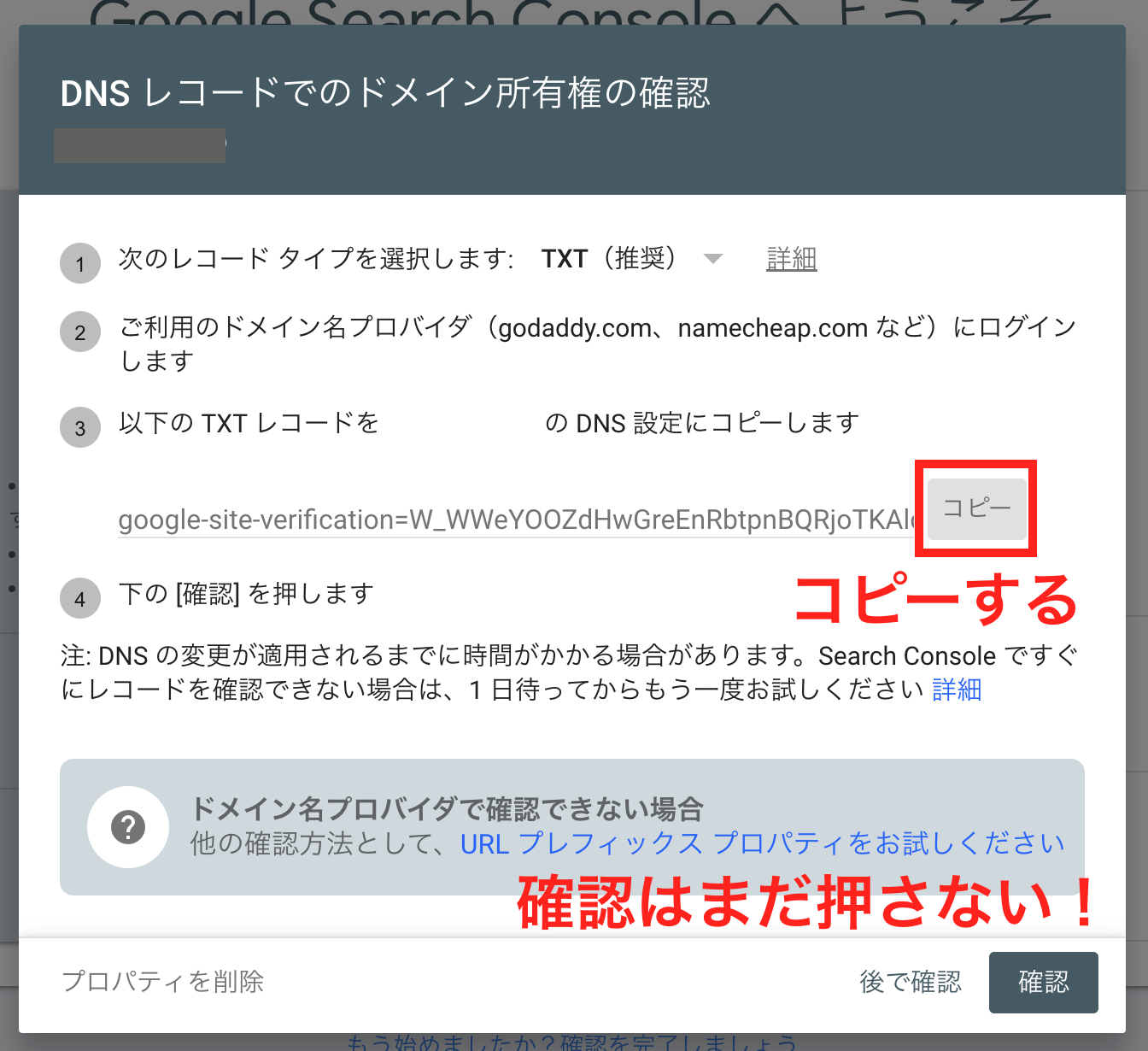
Xserverの『サーバーパネル』へアクセスし『DNSレコード設定』をクリックします。
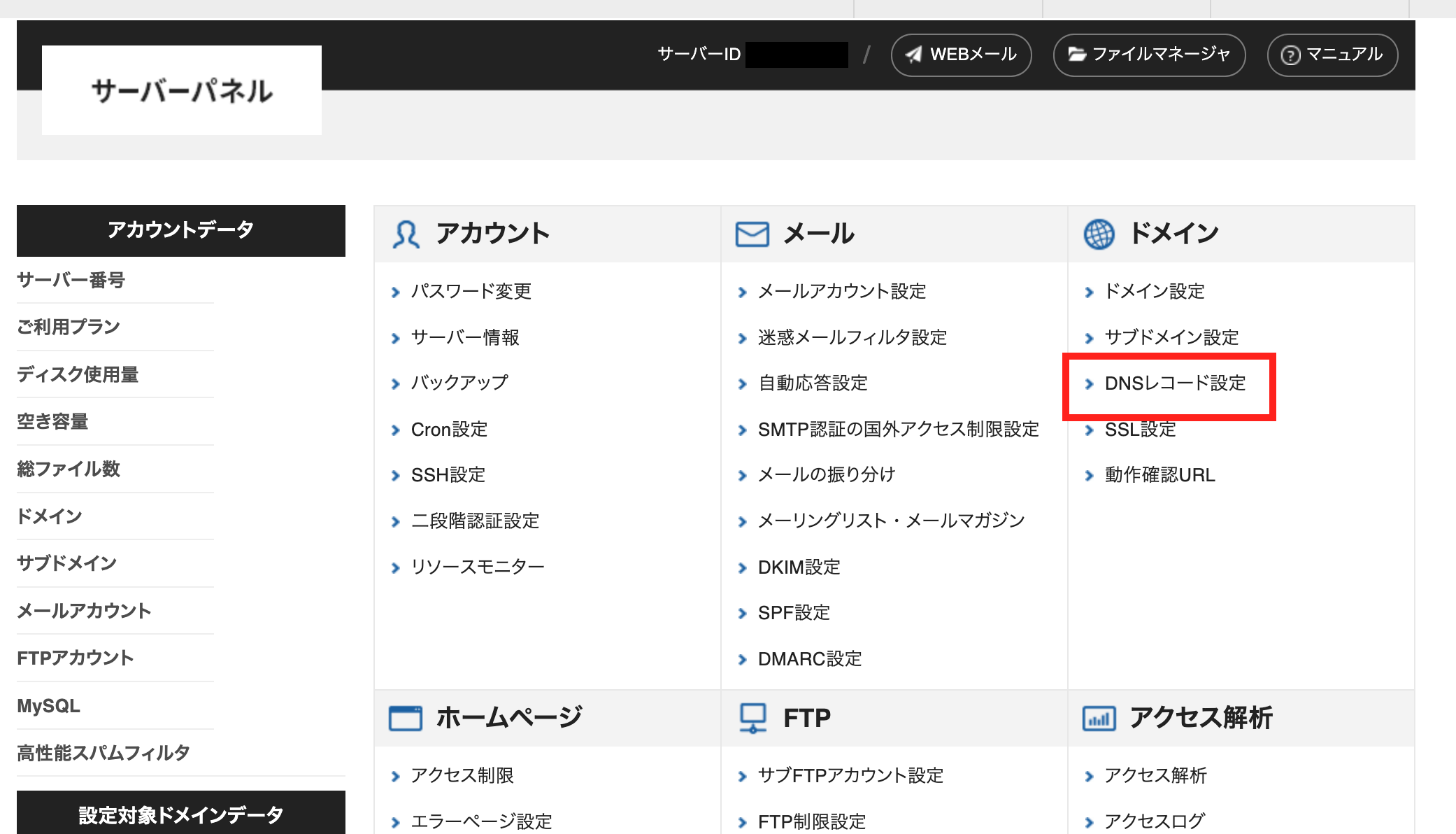
ドメイン一覧の中から、サーチコンソールを登録したいドメインの『選択する』をクリック。
『DNSレコード追加タブ』をクリックし、『TXT』を選択します。
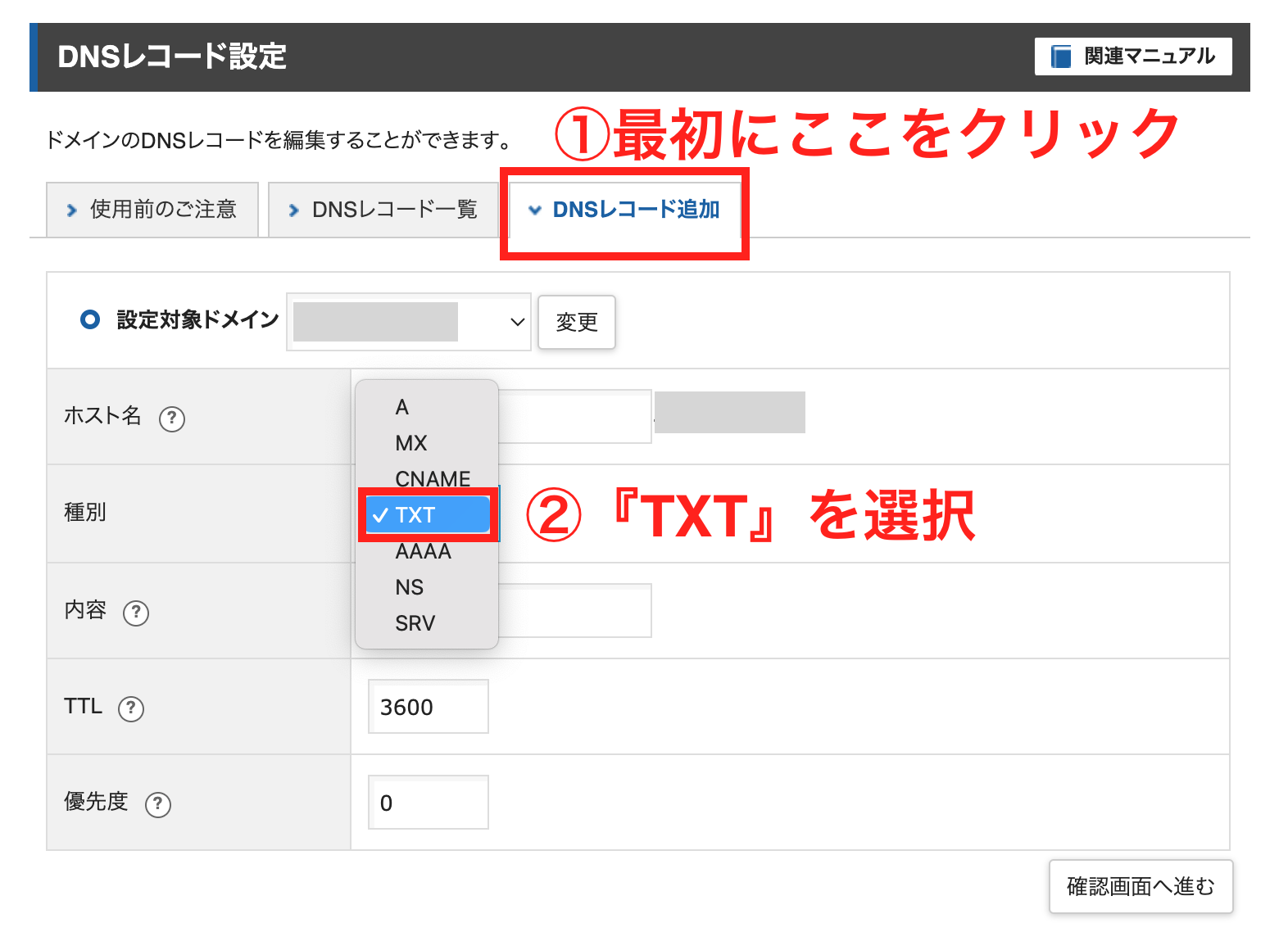
サーチコンソールでコピーした『TXTコード』を貼り付けて、確認画面へ進めば完了です!
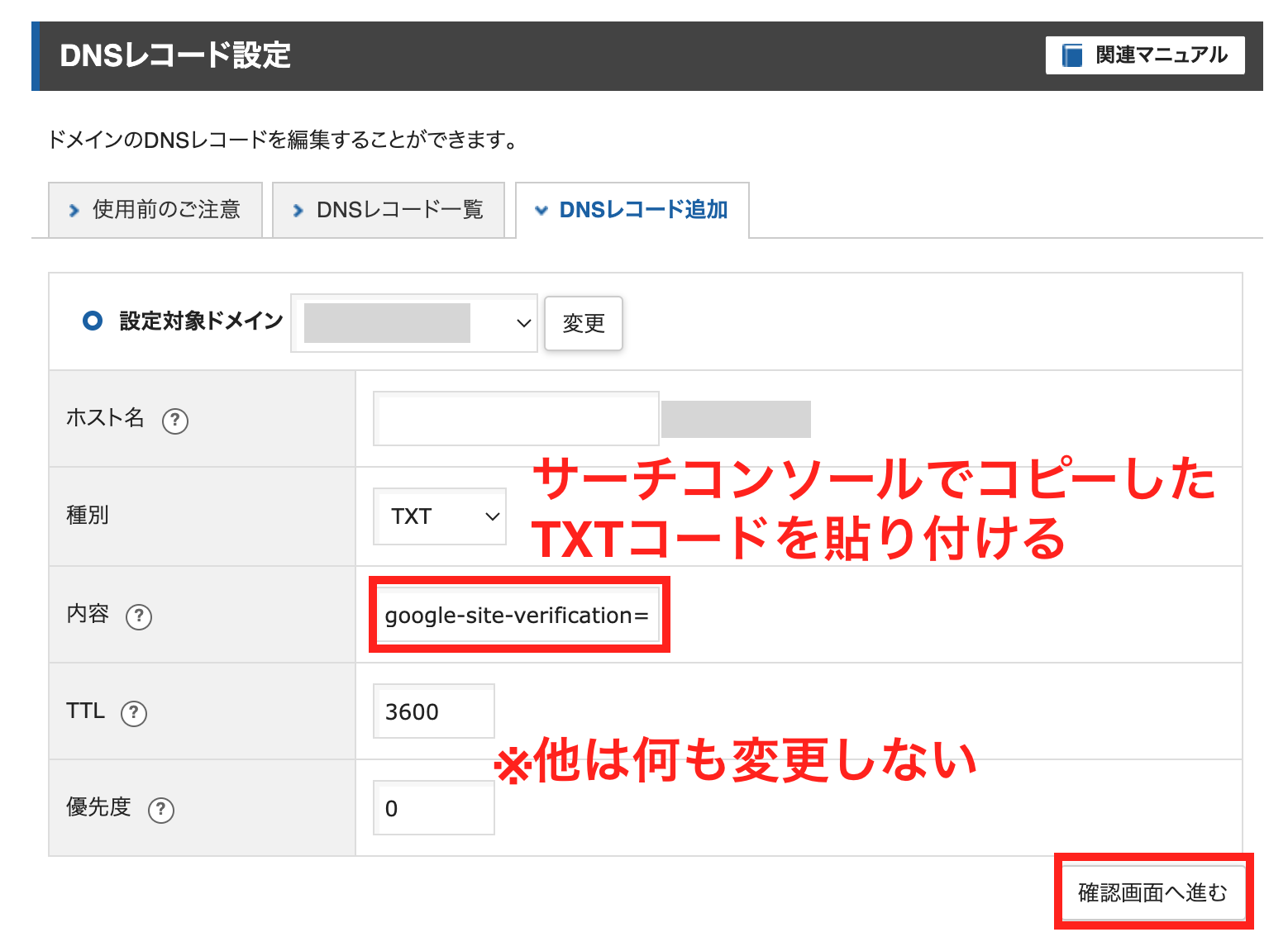

確認画面が表示されたら『追加する』をクリックしましょう
サーチコンソールの画面に戻り『確認』をクリックすれば完了です!
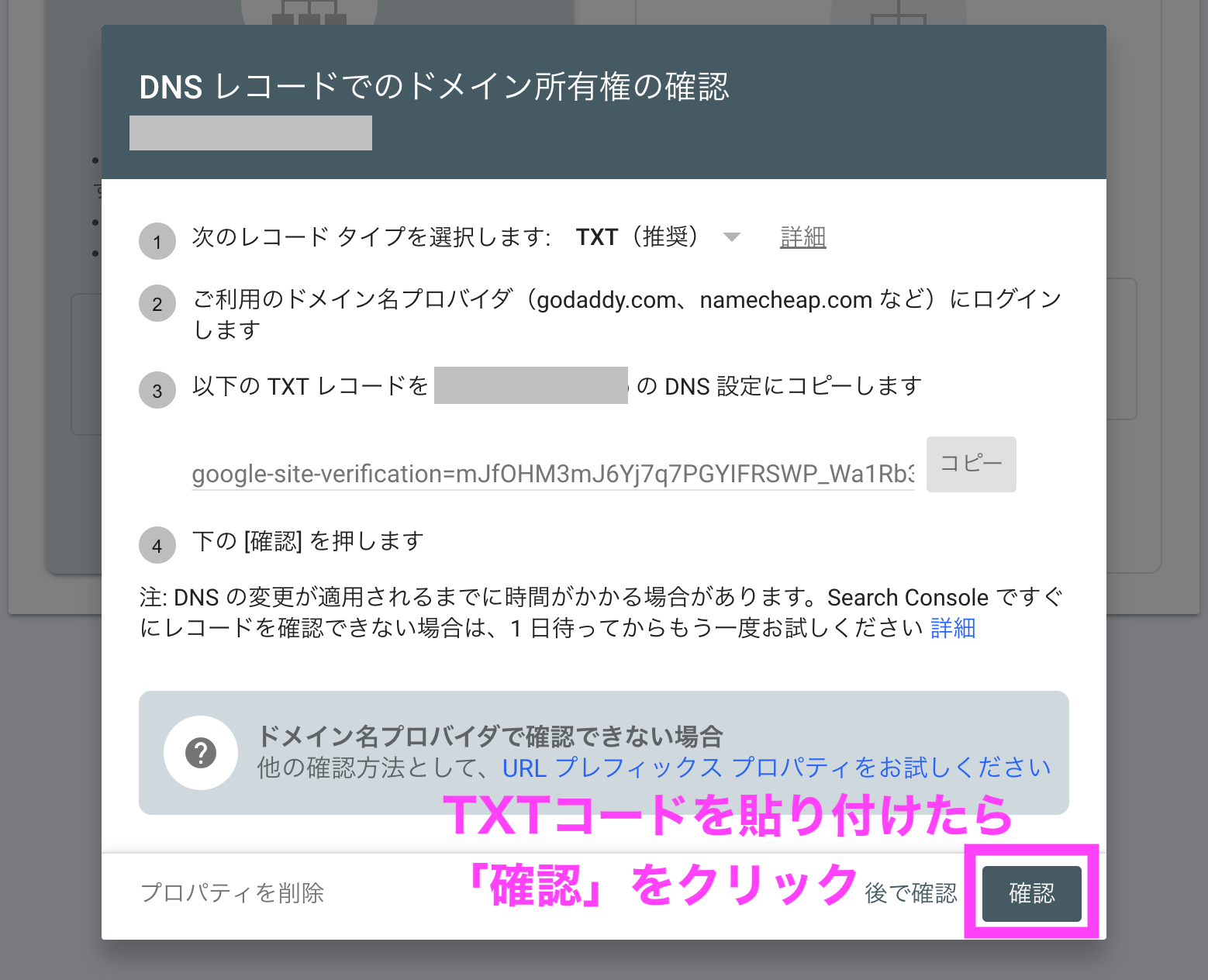
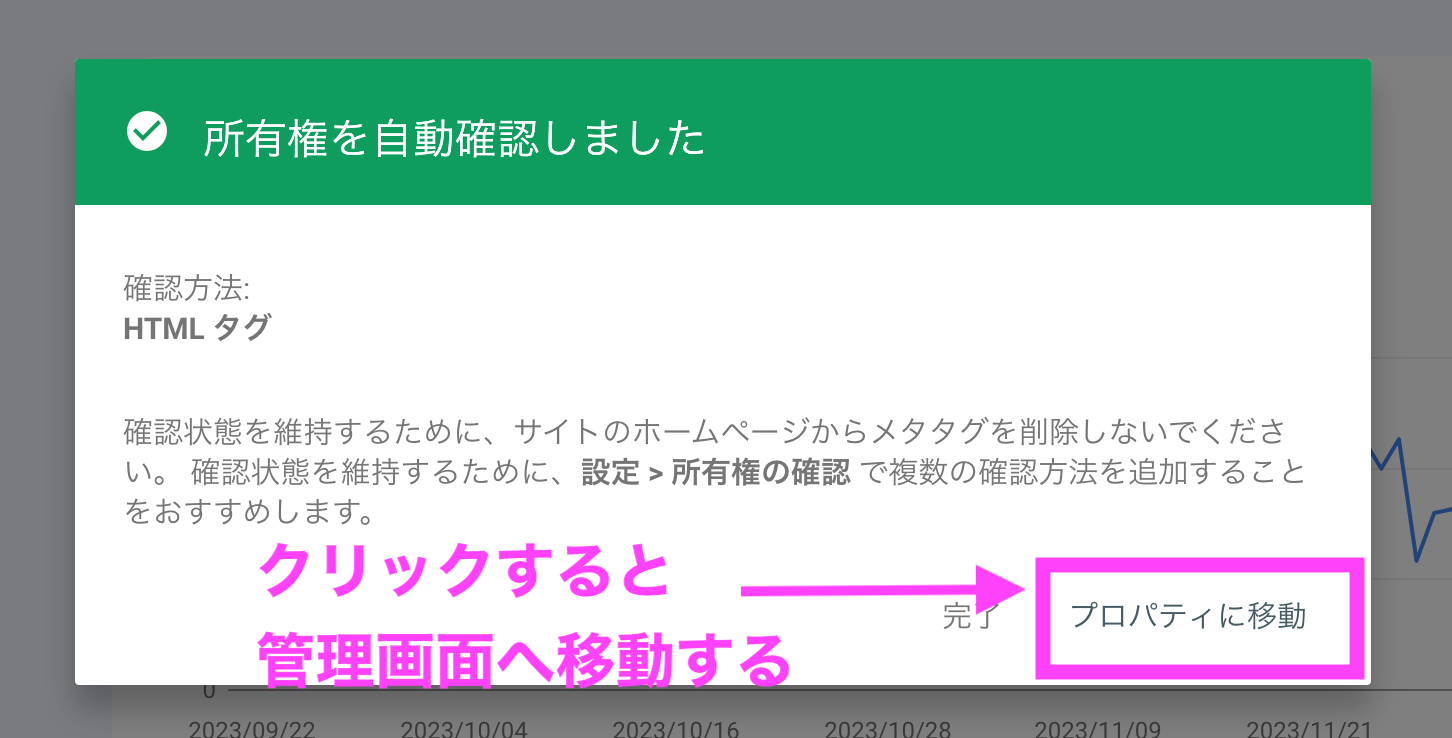
『プロパティに移動』をクリックすると、サーチコンソールの管理画面にログインできます。

※Googleからは『ドメインの確認には最長で 48 時間ほどかかることがあります。』という案内があります。
GoogleサーチコンソールにXMLサイトマップを設定する
次にGoogleサーチコンソールにXMLサイトマップを登録します。
サイトマップとは、ブログ全体の構成を表す地図で、検索エンジン向けのサイトマップを『XMLサイトマップ』といいます。
記事を書いたり、記事をリライトしブログに変化があった時、XMLサイトマップを Googleに送信することで、いち早くブログ情報を認識してもらえます。
サイトの全体図であるXMLサイトマップをまず作らなければ登録ができないので、まだプラグインでXMLサイトマップの設定を行っていない場合は、下の記事を参考に進めて下さい。
『サイトマップ』の項目に、sitemap.xmlと入力すれば完成なのでとても簡単です!
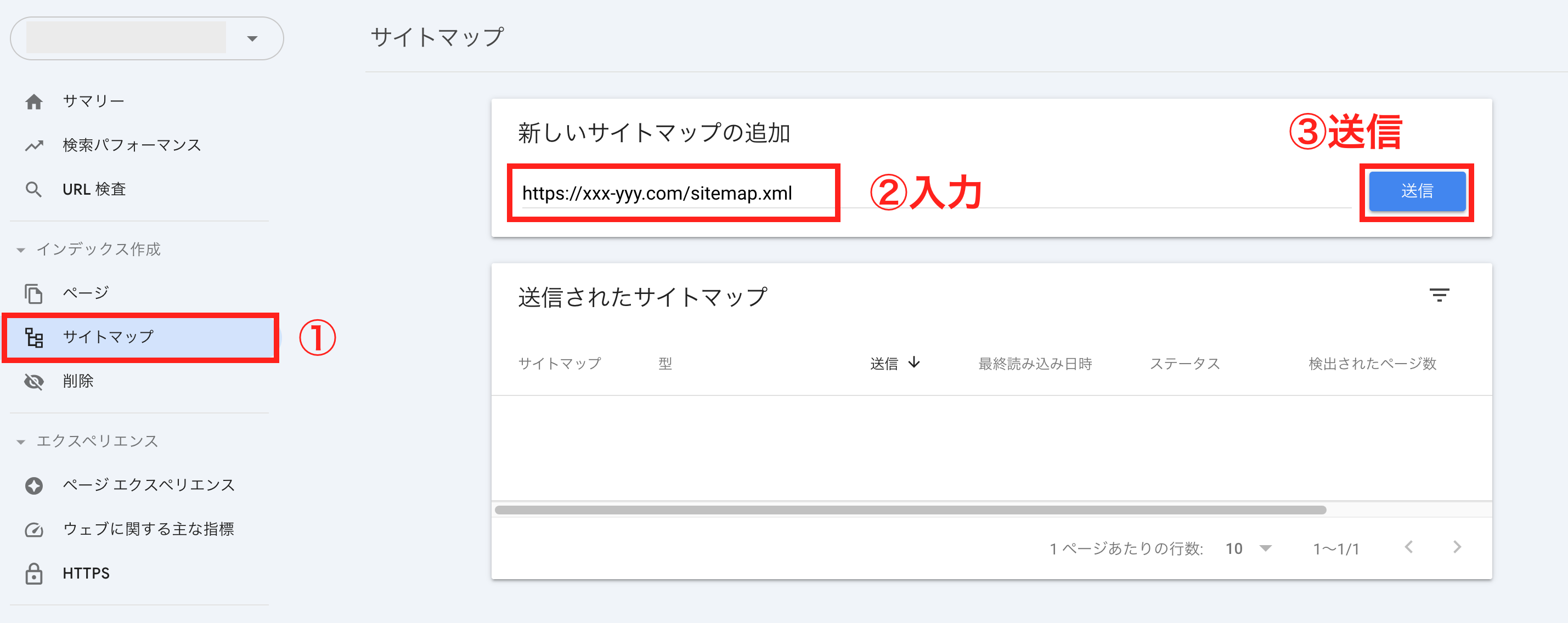
サイトマップは『https://ドメイン/sitemap.xml』で生成されます。
もし確認する場合は、WordPress管理画面から『設定』→『XML-Sitemaps』に行き、下の画像のようにサイトマップURLが表示されている部分を見つけます。
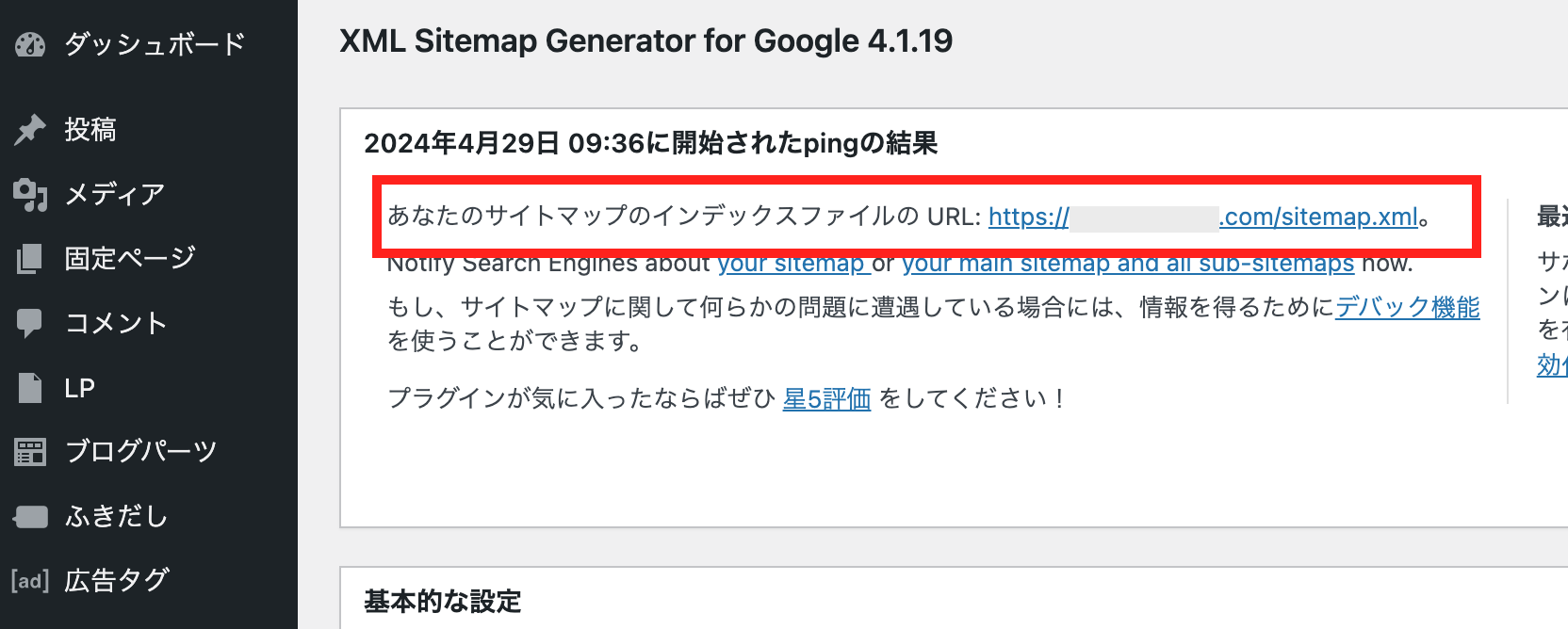
sitemap.xmlと、ドメインのあとに付いているのが分かります。これを入力するだけです。

下のように『取得できませんでした』と表示される場合がありますが、これは正常に送信されていても表示されるので、少し時間を置いてサーチコンソールを再読み込みしてみてください。
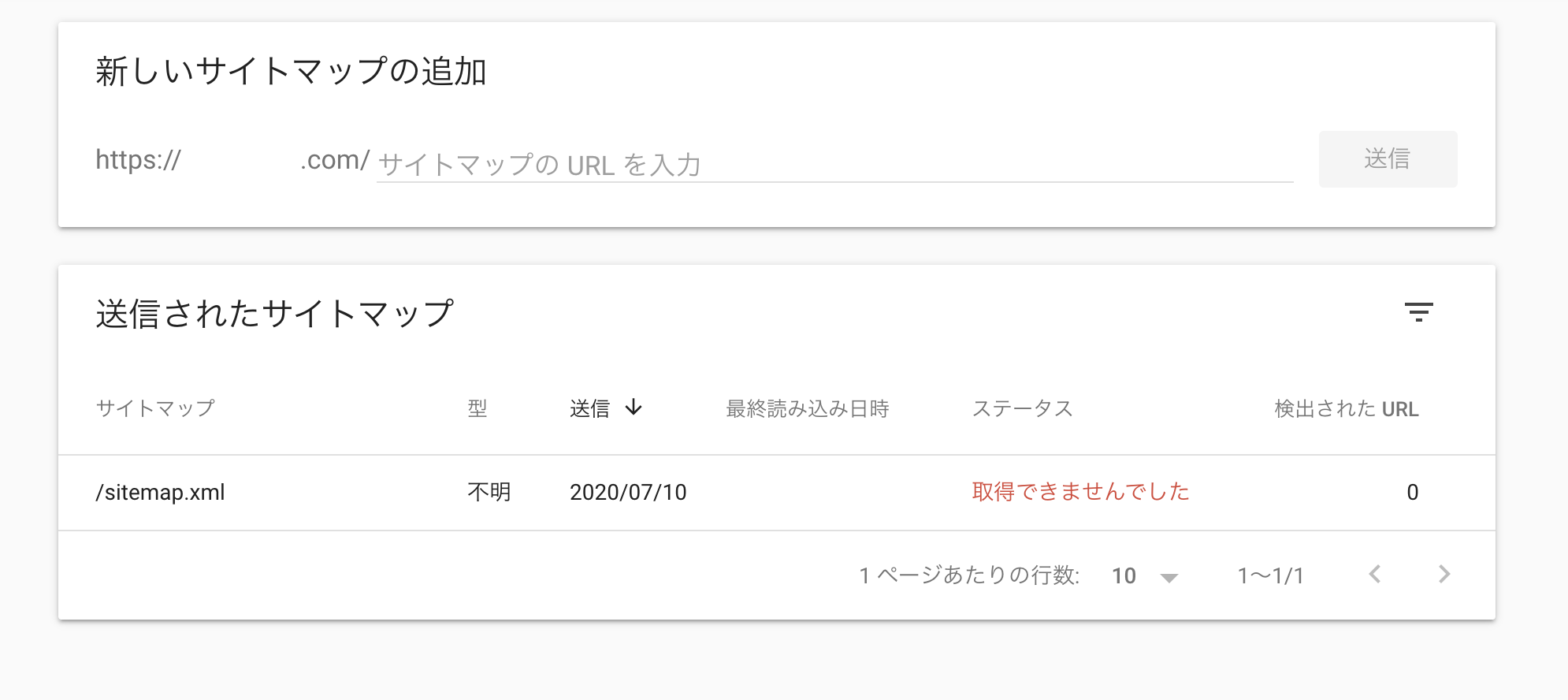
サーチコンソールのページを更新すると、成功しました。
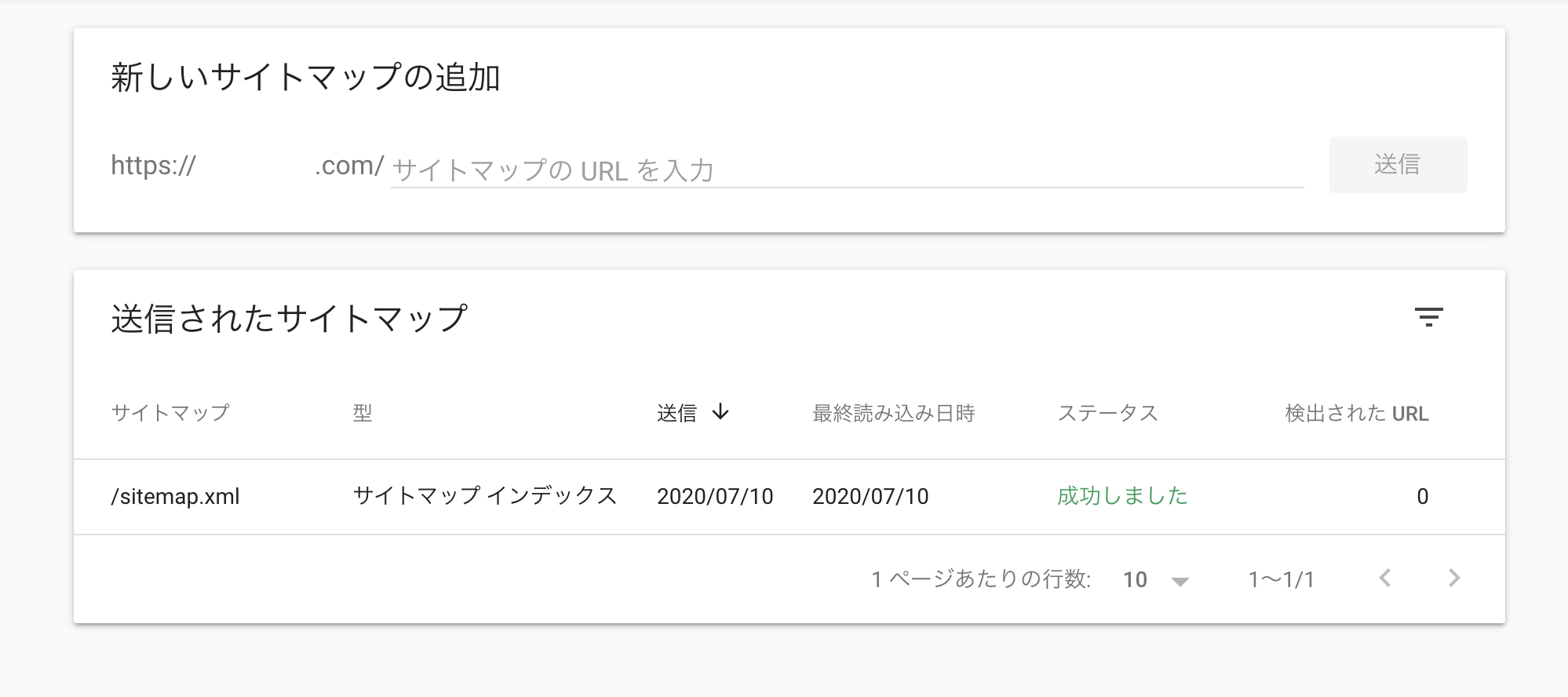

これで記事を更新する度に自動的にサイトマップも更新され、検索エンジンに認識してもらいやすくなります。
余談:『URLプレフィックス』で登録した人だけがやること
『ドメイン』で登録した人は、こちらの設定はする必要はありません。
『URLプレフィックス』で登録した人は、以下の設定をします。
WordPress側での設定はプラグインによって多少違いますが、ここでは『SEO SIMPLE PACK』に設置する方法を紹介します。
『設定』→『所有権の確認』に進みます。
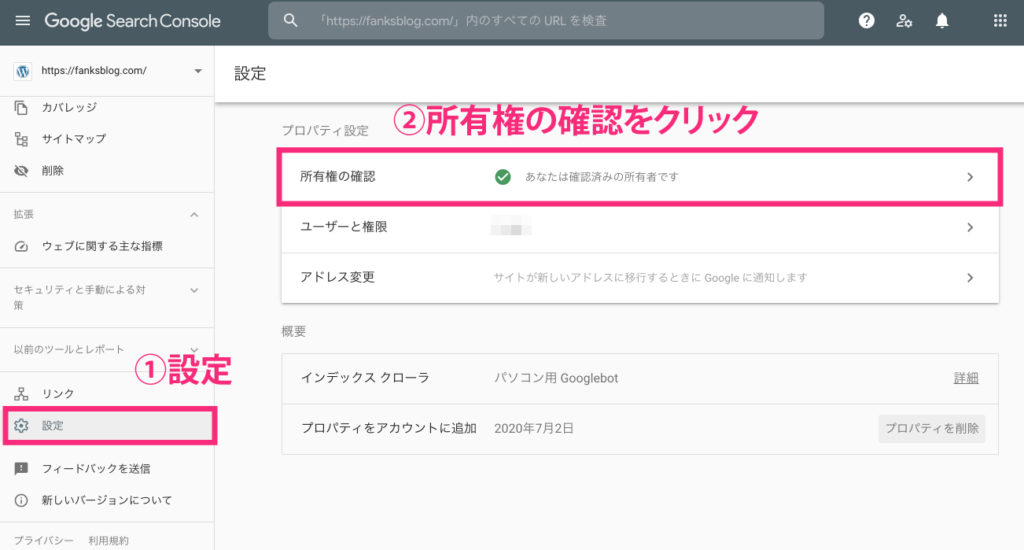
『HTMLタグ』の部分をクリックします。

SEO SIMPLE PACKの場合は、content=”〇〇〇〇”の部分をコピーします。

WordPressの『SEO PACK』→『一般設定』に進みます。
『ウェブマスターツール』のタブをクリックして、『Googleサーチコンソールの認証コード』の箇所に、先ほどコピーしたものを貼り付けてください。

最後に必ず設定を保存しましょう!
Googleサーチコンソール側の「確認」もクリックして完了です。
初心者が押さえておくべき活用法はまず2つだけ
サーチコンソールにはいろいろな機能がありますが、最初に覚えても使いきれないので、初心者のうちは基本の基本だけ覚えておくと良いです。
ですが、サーチコンソールの使い方の前に、『Googleサーチコンソール』と『Googleアナリティクス』の違いが分かりづらいと思うのでまず2つの違いについて説明しておきたいと思います。

僕も最初は2つがどう違うのかよく分かりませんでした。実際分かるようになったのは、記事を書いてデータが溜まってからです。
Googleサーチコンソールとアナリティクスの違い
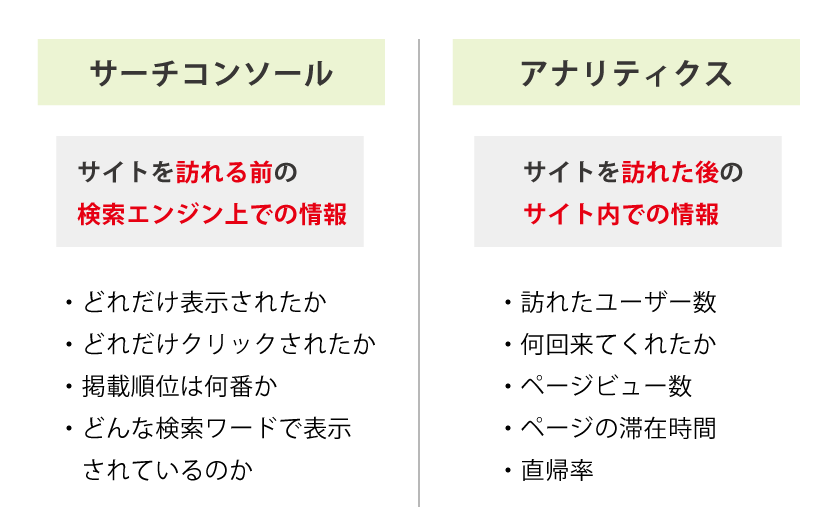
サイトを訪れる『前』か『後』という点で、2つのツールの役割が異なっています。
サーチコンソールは、『なんでこの記事は全然表示されないのだろう』『なんでクリックされないのだろう』などを材料にリライトしていくツールです。
Googleサーチコンソールをサイト運営に活かす活用法は主に2点です。
- Googleに新規記事をインデックス依頼
- 『検索パフォーマンス』を使ってWebサイトを解析
2つの活用法について説明していきますね!
①:Googleに新規記事をインデックス依頼する『URL検査』
重要な活用法の1つ目が、新規ページを公開したことを検索エンジンにインデックスする『URL検査』です。
Googleはクローラーというロボットがネットの海を巡回をし、公開された記事を見つけています。
記事を公開してもGoogleがその記事を見つけるには時間がかかるので、『このページを公開したので、検索エンジンに登録してね』とこちらから依頼をかけて、早く検索結果に出るようにしてもらうのがインデックス依頼です。
一番上にインデックスしたいURLを入力します。
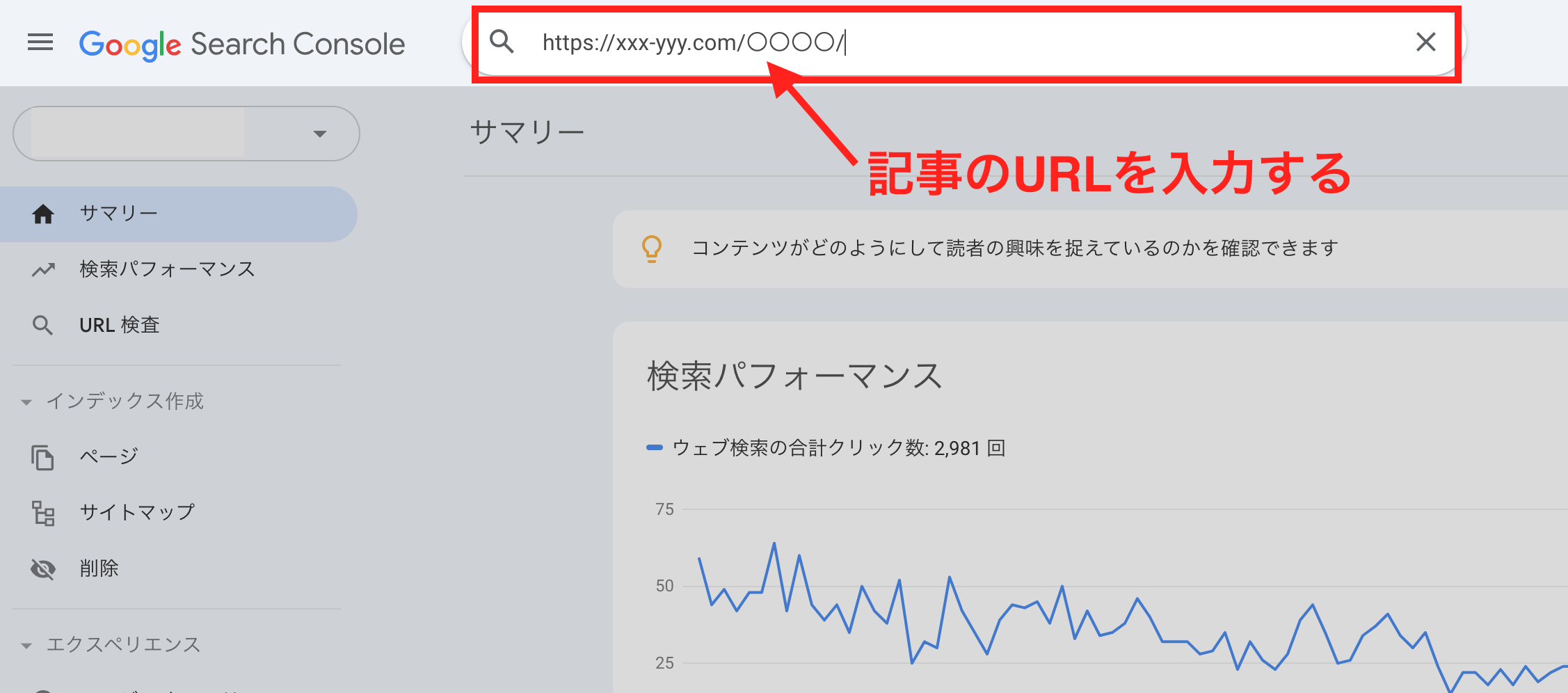
『インデックス登録をリクエスト』と出てきますので、そちらをクリックしてください。
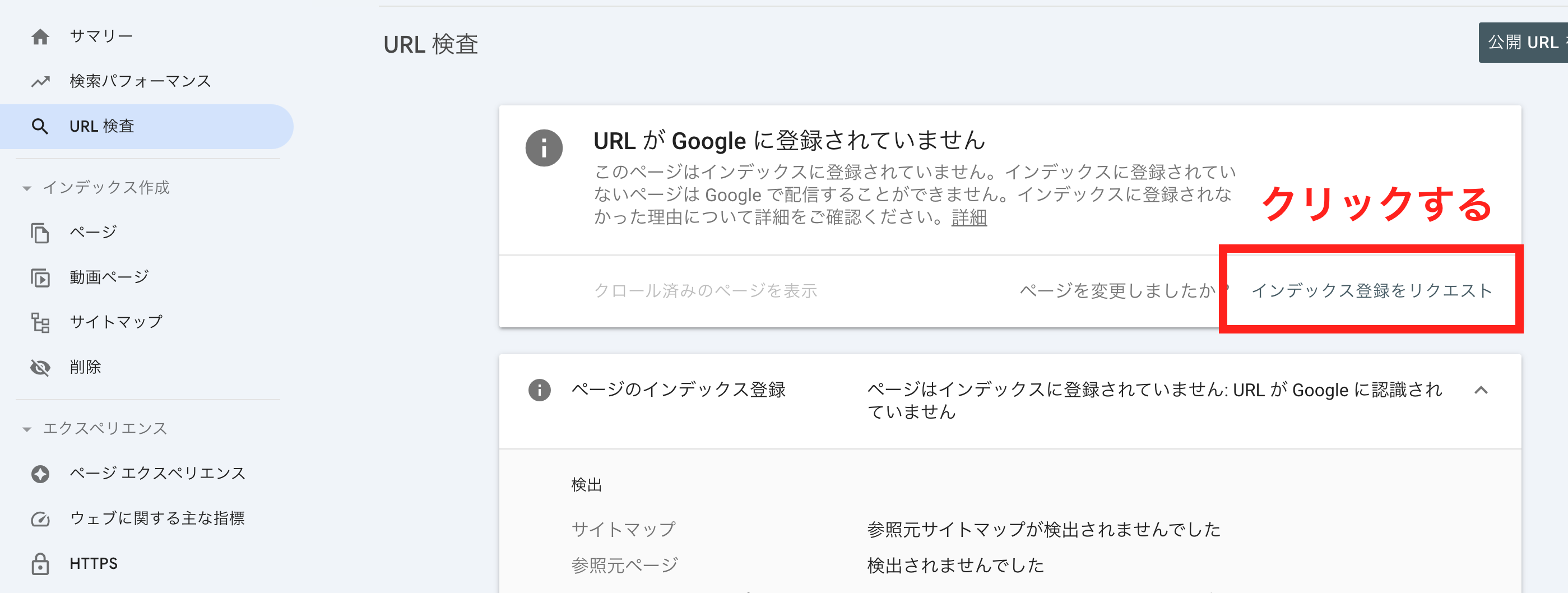
『インデックス登録をリクエスト済み』という表示が出れば、クローラーへの巡回依頼が完了したことになります。
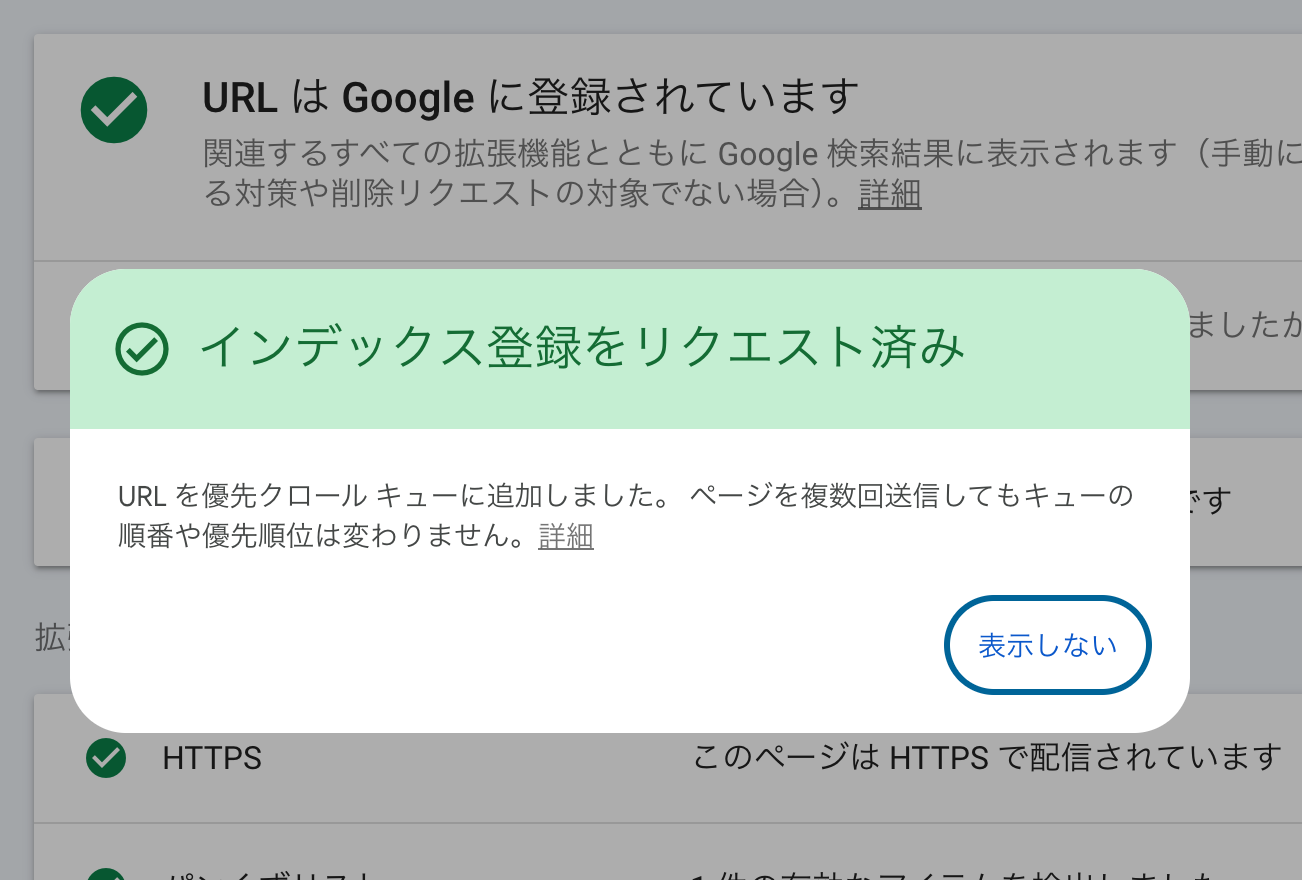

新規でページを公開した時&記事をリライトして書き直した時どちらの場合も、『インデックス登録をリクエスト』をクリックして、Googleにページの情報を送信してください。
②:『検索パフォーマンス』を使ってWebサイトを解析
重要な活用法の2つ目は『検索パフォーマンス』で、Google上であなたのサイトがどれだけ見られているかのデータ解析です。
- クリック数
- 表示回数
- 平均クリック率
- 平均掲載順位
この4項目を確認できます。

下にスクロールすると、どんなキーワード(クエリ)で検索画面に表示されたのか、そのワードのクリック数や掲載順位が分かります。
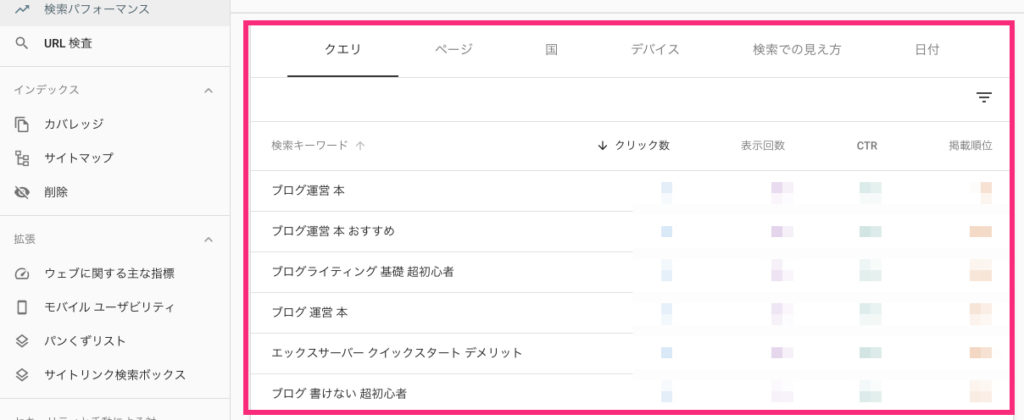
日付を「比較」にすると、特定の期間でデータを比較できます。
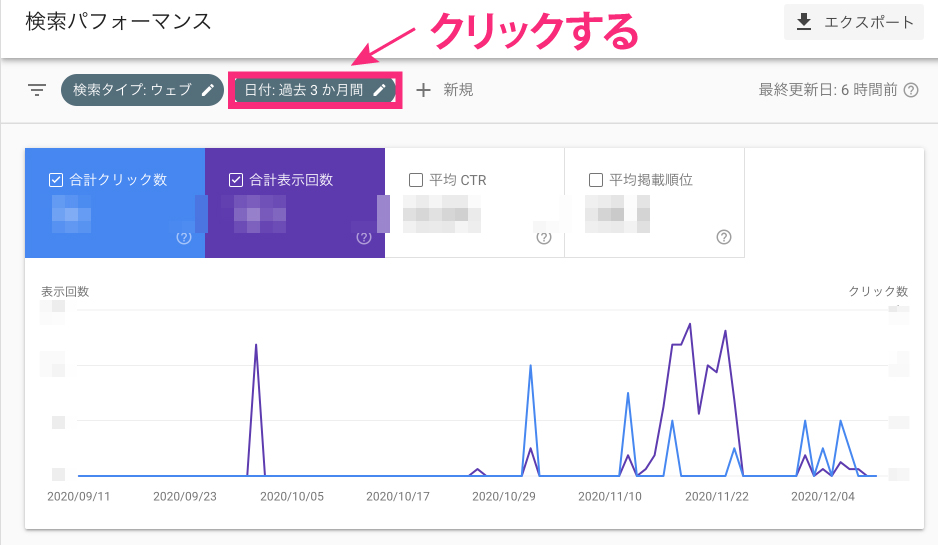
例えば、『新記事を公開した3ヶ月間』と、『その記事をリライトしてからの3ヶ月』でデータを比較することで、書き直した成果はどうなのかを分析することができます。

『検索パフォーマンス』の活用の仕方【記事のリライト】
『インデックス依頼』は、新しく記事を書いたりリライトしたらインデックス登録するという使い方ですが、ここでは『検索パフォーマンス』の活用方法を補足して説明しておきます。

初心者はまだデータがないので、なんとなくイメージできれば大丈夫です。
- 表示回数が多い、でも掲載順位が低い
-
掲載順位が低いということは、他のサイトの方がコンテンツとして優秀だから上の方にいます。
検索結果上位のサイトを分析し、自分の記事を強化して負けない内容にします。
- 掲載順位は高い、でもCTR(クリック率)が低い
-
せっかく上位に表示されているのにクリックされないのはもったいないです。
タイトルやディスクリプションがユーザーが求めている内容とズレているからクリックされないので、ライバルのタイトルやディスクリプションを分析しリライトます。
- 狙っていないクエリ(キーワード)でのクリック数が多い
-
たくさん見られているのはいいことですが、ユーザーの求めていることと違っていたら直帰されてしまいますし、サイト滞在時間も短いです。
検索クエリとページ内のコンテンツが合っているかを確認し、ユーザーが求めていることを追加したりリライトしたり、そのキーワードで新しい記事を書いたりしましょう。
まとめ:Googleサーチコンソールを利用して、書いた記事の質を上げていこう!
今回はサーチコンソールの設定の仕方と、サーチコンソールの大事な使い方について説明しました。
ですが、まだ記事を書いていない初心者には、利用の仕方はピンとこないかもしれません。

まずやるべきは記事を書いたり修正したら、必ずインデックス登録をすることです!
記事を書いていけばデータがたまっていくので、次にやることはリライトするべき記事を見つけることです。
検索エンジンに表示されていない記事や、クリックされていない記事を探すために、サーチコンソールを活用しましょう!
【プレゼント】迷子だった僕がたどり着いた答え、それは…

ここまで読んでくれたあなたは、きっとすでに「行動してる人」だと思います。
教材を読んだり、記事を書いたり、ときには不安になりながらも一歩ずつ進んできたはず。
でも、
「頑張ってるのに突き抜けた成果が出ない。」
「やり方は間違っていないはずなのに、結果がついてこない。」
「このまま進んでて大丈夫なのかな…」
そんなモヤモヤを感じていませんか?
僕も、最初はそうでした。
思ったようにブログで稼げずノウハウばかり集めていましたし、「自分に合う戦略」が分からなくて、結局、遠回りしてしまってたんです。
稼げる「やり方」はもちろん大切ですが、「選び方」も大事だと後から気づきました。
だからこのレポートでは、僕が本気で「もっと早く知りたかった!」と思った、ブログ戦略の「選び方」をギュッとまとめました。
- 迷って止まる前に
- ムダに遠回りして消耗する前に
この1冊のレポートが、あなたの「次の一歩」になるかもしれません。
今だけ無料で配布していますので、よかったらぜひチェックしてみてくださいね。
最後まで読んでいただきありがとうございました!