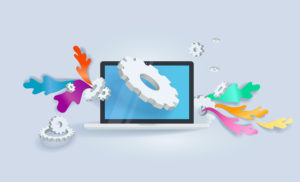XMLサイトマップをプラグインでWordPressに作成する方法
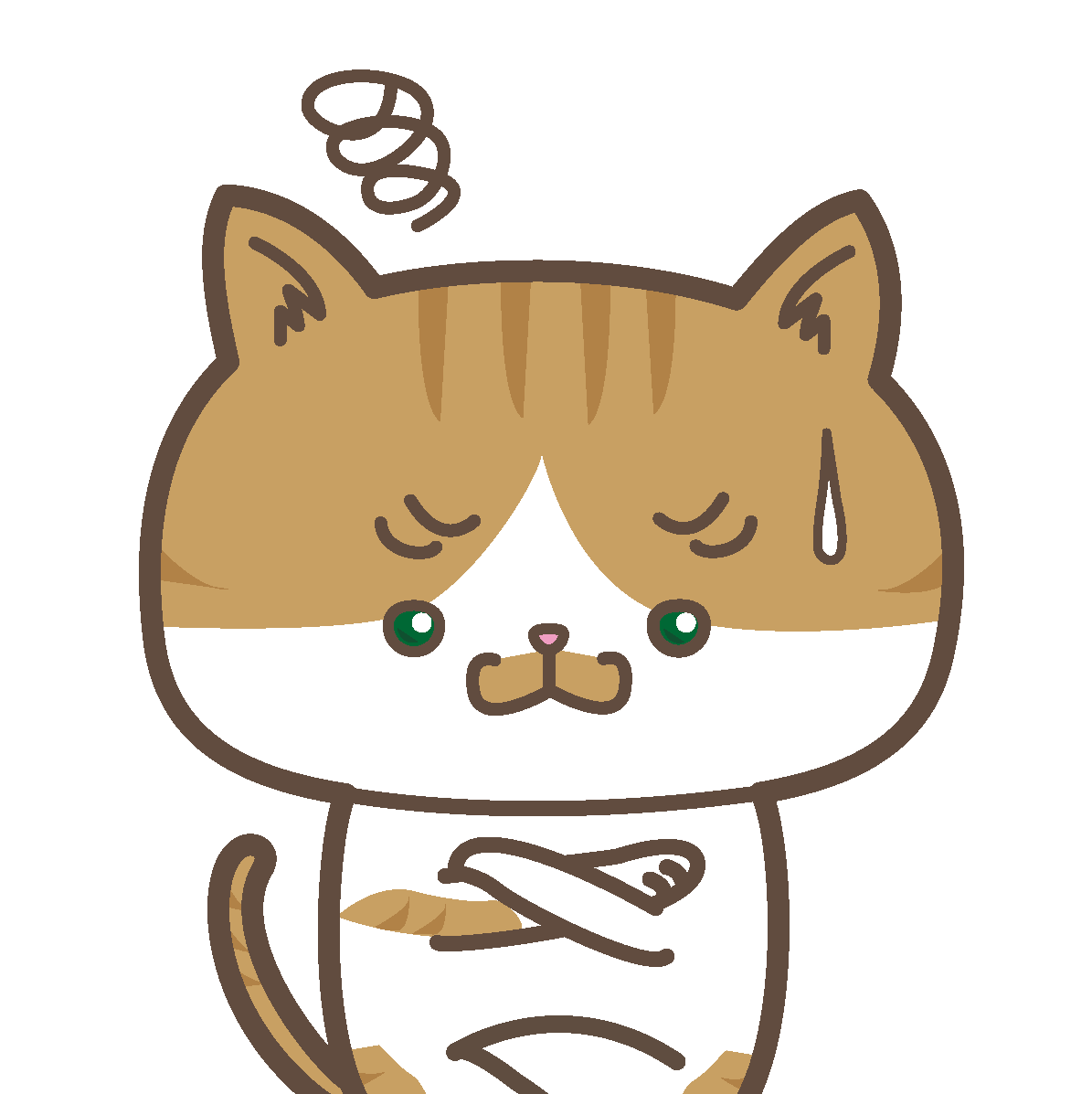
サイトマップとはなんですか?XMLサイトマップをWordPressで作成する方法が知りたいです。作成したXMLサイトマップをどうやってサーチコンソールに登録するんですか?
このような悩みを解決します。
この記事は、WordPressでサイトやブログを作った人に向けて『XMLサイトマップの作成方法』を解説します。
WordPressでXMLサイトマップを作成するときはプラグインを使うので、『XML Sitemaps』というプラグインの設定方法もこの記事で分かるようになっています。
- 2種類のサイトマップ『XMLサイトマップとHTMLサイトマップ』
- 『XML Sitemaps』でサイトマップを作成
- GoogleサーチコンソールにXMLサイトマップを設定する
そもそもサイトマップってなに?と首をかしげる初心者がほとんどだと思うので、サイトマップについてまず簡単に説明しますね。

雑記・特化・アフィリ・アドセンス…、選択肢が多すぎて迷いませんか?自分に合った戦略が分かれば、ムダなく続けられて、成果にもつながります。
収入も時間も、自分で選べる働き方へ。行動してきた今だからこそ、きっと腑に落ちるはずです。
\ 今だけ期間限定プレゼント /
2種類のサイトマップ『XMLサイトマップとHTMLサイトマップ』
サイトマップは2種類に分けることができます。
- ●XMLサイトマップ
-
Googleなどの検索エンジンにサイトの全体図を知らせるもの
- ●HTMLサイトマップ
-
サイトを訪れる読者のための「記事一覧ページ」
まず2つをそれぞれ簡単に説明してから、『XMLサイトマップ』の作成方法に入っていきますね。
XMLサイトマップとは
XMLサイトマップは、Googleなどの検索エンジンにサイトの全体構成とそれぞれの記事情報を適切に知ってもらうためのものです。
XMLサイトマップはユーザーが目にすることはなく、検索エンジンのクローラーというロボットのためにあります。
クローラーにサイトの構造や各コンテンツを適切に理解してもらうことはSEO効果があります。

XMLサイトマップの作成がおすすめされるのはSEO対策のためです。
XMLサイトマップを作成してくれるのが、WordPressのプラグイン『XML Sitemaps』です。
のちほど設定の仕方を紹介します!
HTMLサイトマップとは
HTMLサイトマップとは、サイトを訪れるユーザーが記事を見つけやすくする記事一覧のことです。
ユーザーはサイトマップを見ることによって、記事一覧から読みたい記事を探せます。
ユーザーが目的としているページへ移動しやすくなるので、ユーザビリティが向上しますが、HTMLサイトマップを設置してもSEO的な効果はありません。

設置は必須ではありません。「読者のために記事を探しやすくしよう」と思った場合と、Googleアドセンス審査のためにとりあえず設置するものです。
『XML Sitemaps』でサイトマップを作成
それではXMLサイトマップを作っていきましょう。
WordPress利用者は『XML Sitemaps』というプラグインで、簡単にXMLサイトマップを作ることができます。
『XML Sitemaps』のプラグインで、よく使われているのは以下2つ。
- XML Sitemap Generator for Google
- XML Sitemap & Google News
どちらを使っても大丈夫です!
- 記事を新規作成や変更したら、自動的にサイトマップも更新される
- サイトマップを更新したことを、Googleなどの検索エンジンに自動で通知してくれる

一度設定すれば、サイトマップの自動更新、検索エンジンへ自動通知してくれます。今後はなにもする必要がありません!
手順①:XML Sitemap Generator for Googleをインストール
『XML Sitemap Generator for Google』で、サイトマップを作る方法を紹介していきます。
WordPressの管理画面へ行き『プラグイン』→『新規追加』→『xml sitemap google』と入力してください。
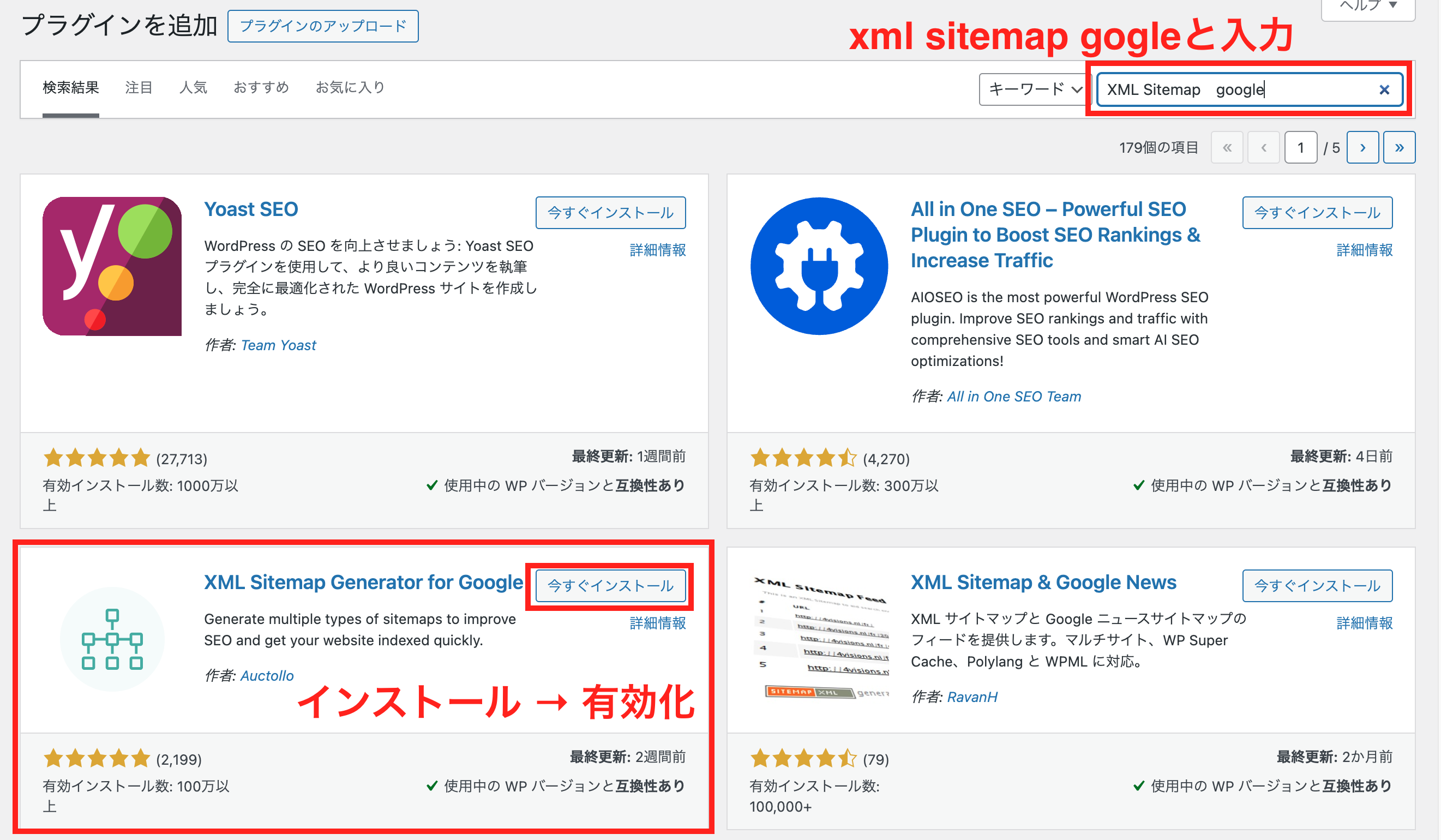
手順②:XML Sitemapsの設定
『設定』→『XML-Sitemaps』を選択してください。
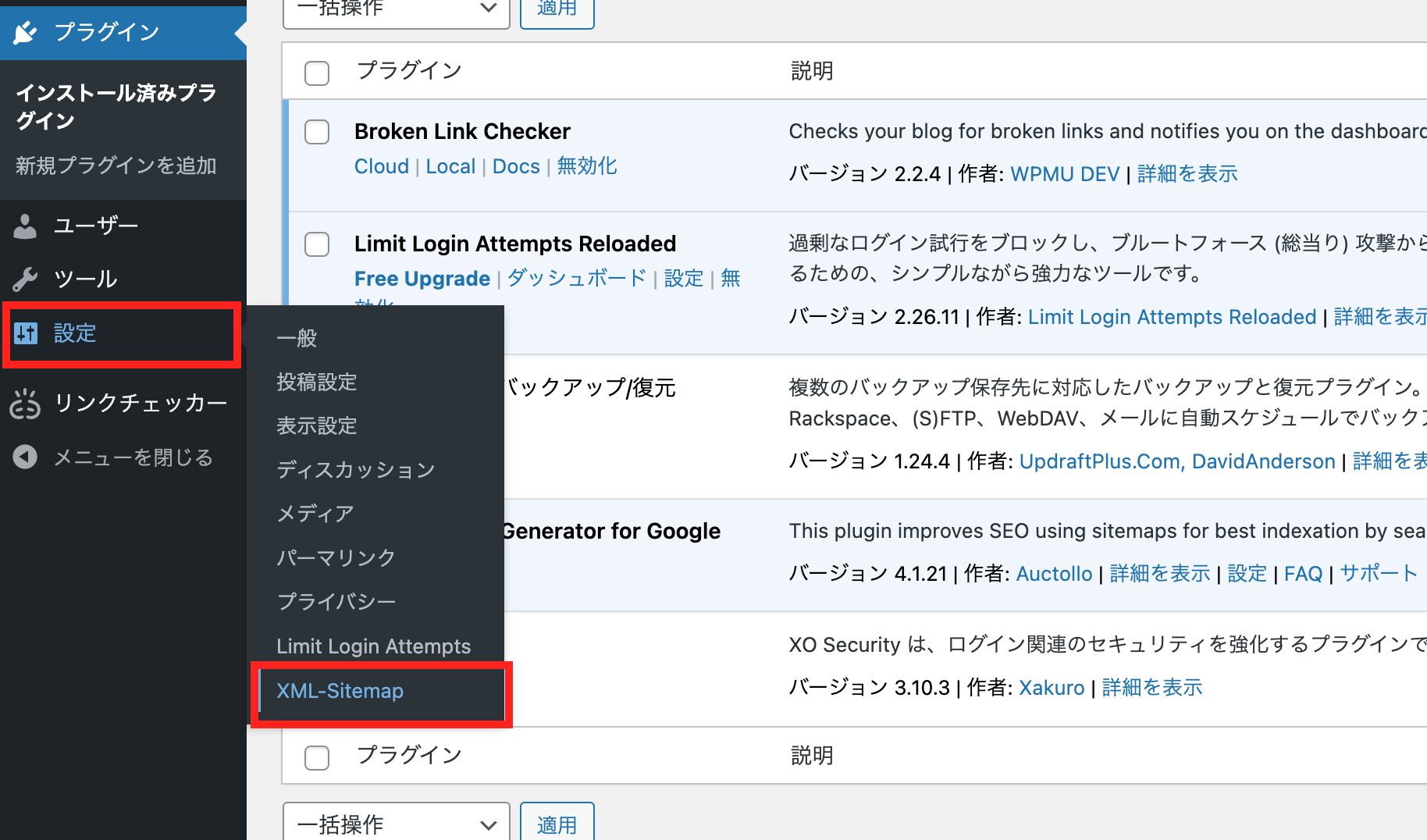
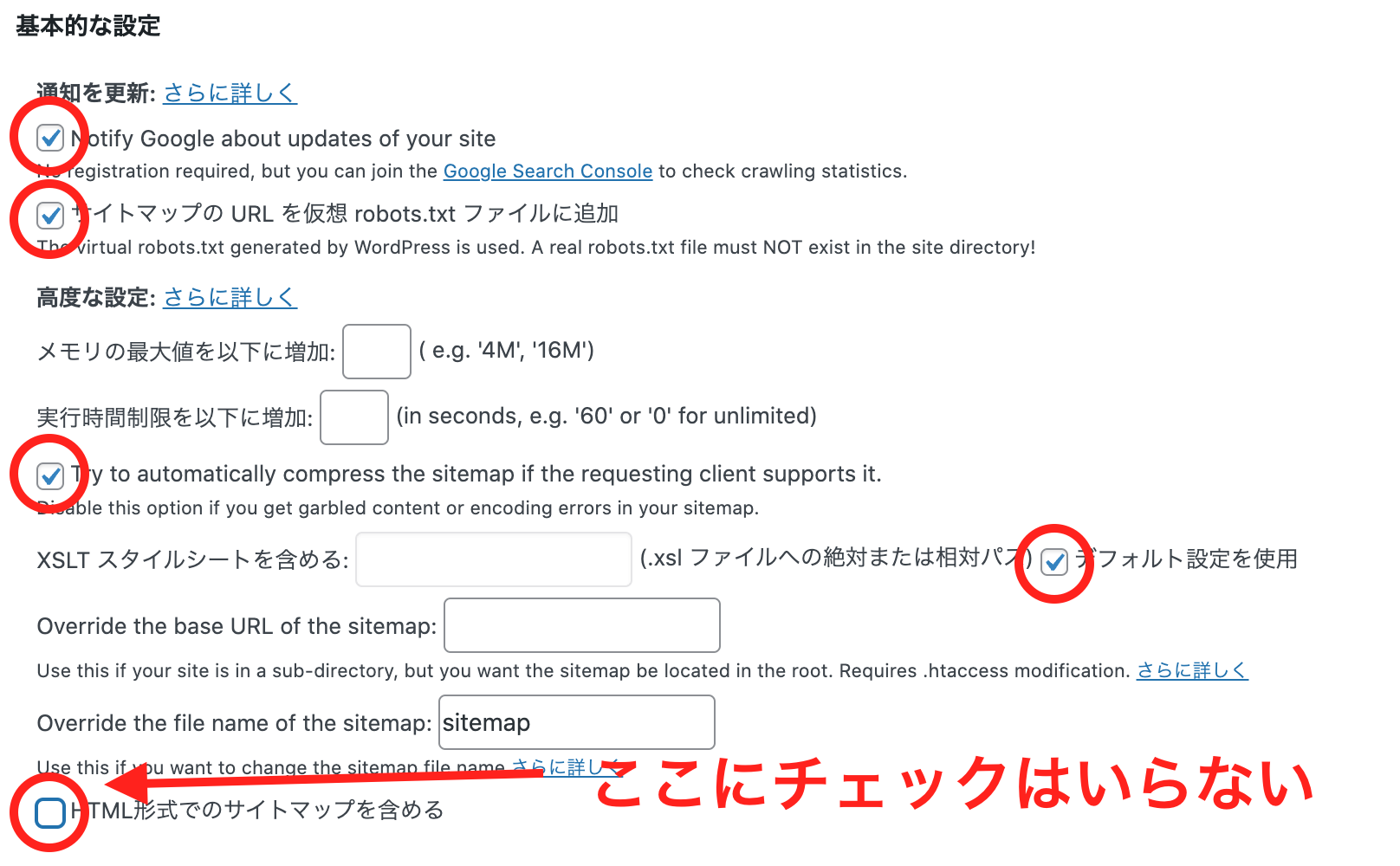
- Notify Google …
サイトを更新するとGoogleに通知 - サイトマップの URL を仮想 robots.txt ファイルに追加:
サイトマップの場所を検索エンジンに正しく伝える - Try to automatically …
サイトマップを圧縮しファイルサイズを軽くします - HTML形式でのサイトマップを含める:
同時にユーザー用のHTMLサイトマップも生成する。(チェック不要です)
特に何も設定する必要はありません。
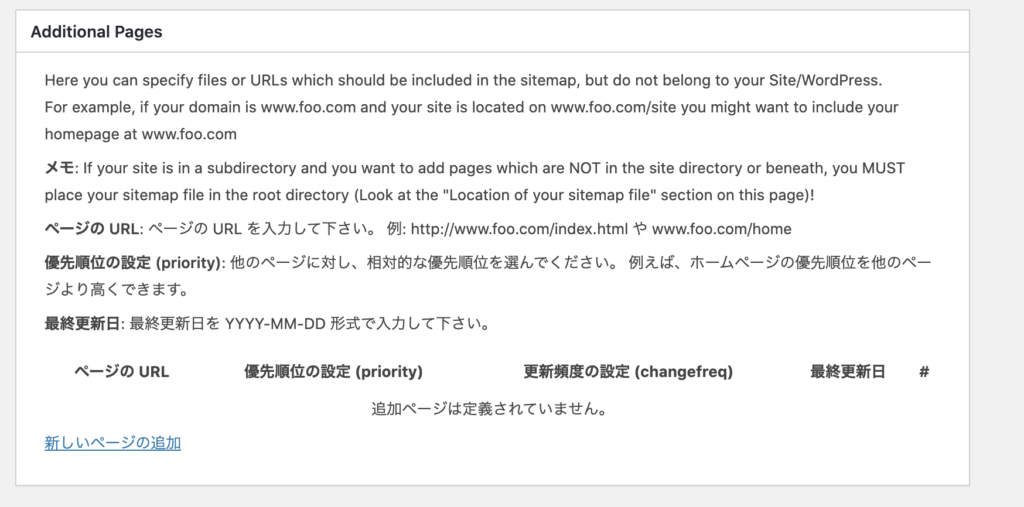
一番上にチェックを入れましょう。
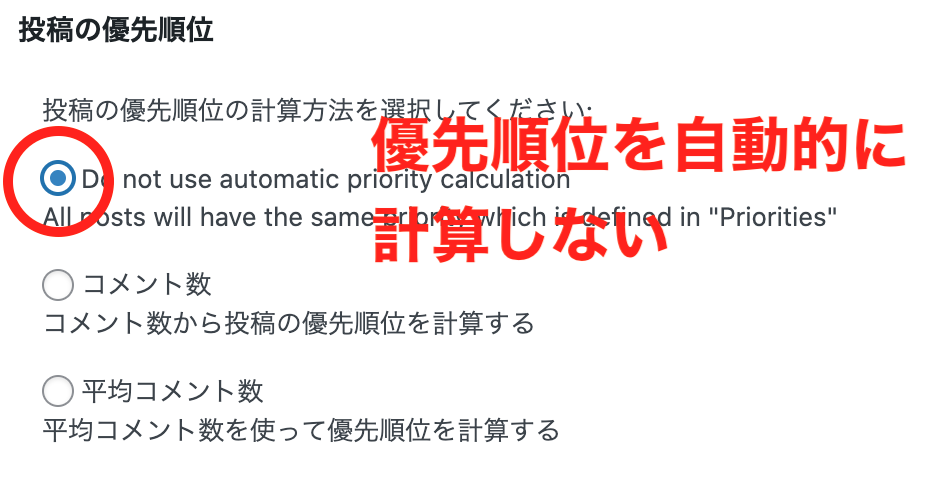
どのコンテンツをサイトマップに掲載するかを選びます。
重要なコンテンツだけをクロールしてもらうようにして、SEOを最適化させます。
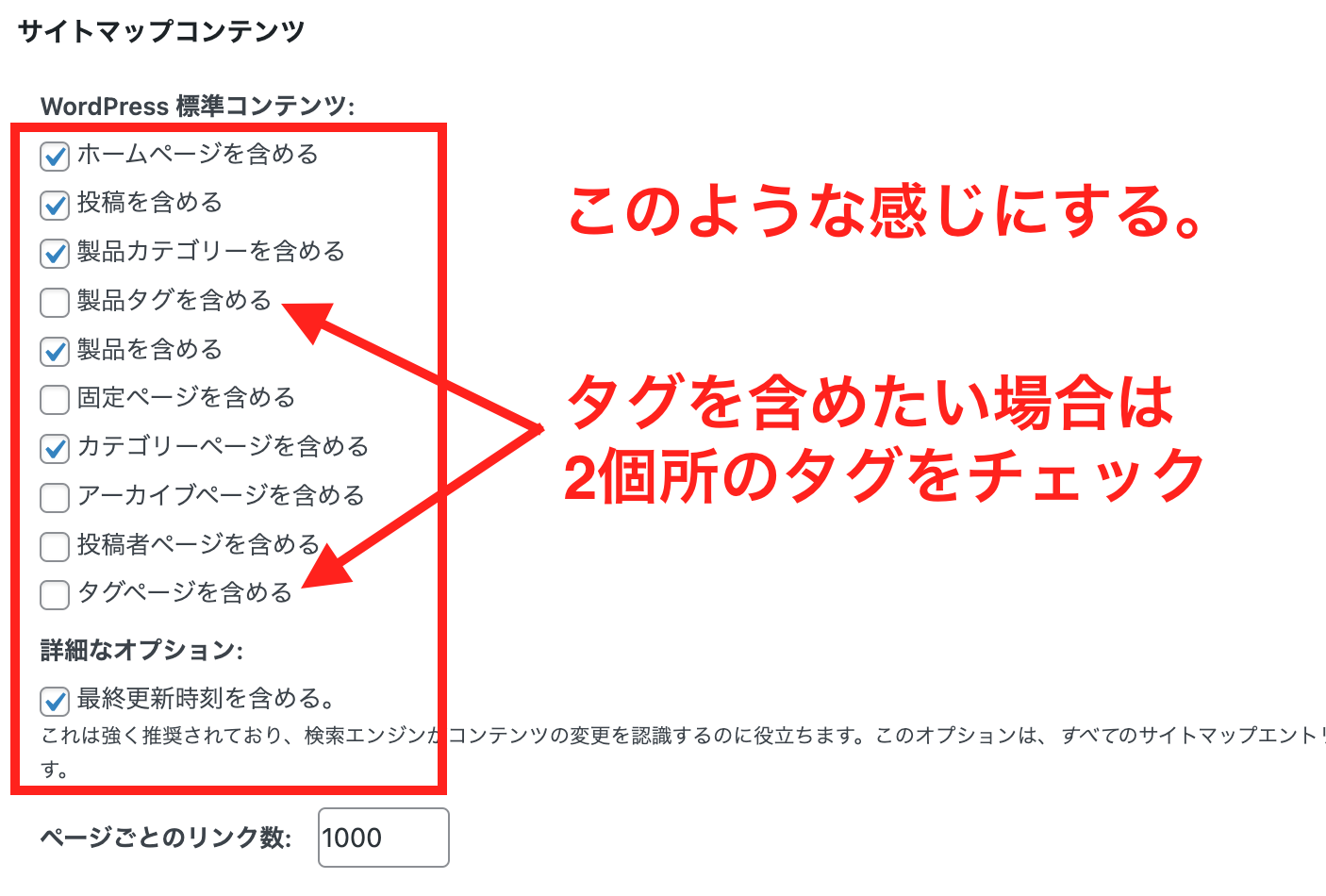
サイトマップに含めたくない記事や固定ページ、カテゴリーの設定ができます。
とくに設定は不要ですが、『お問い合わせページ』など重要度の低いページを外すといったことが可能になっています。
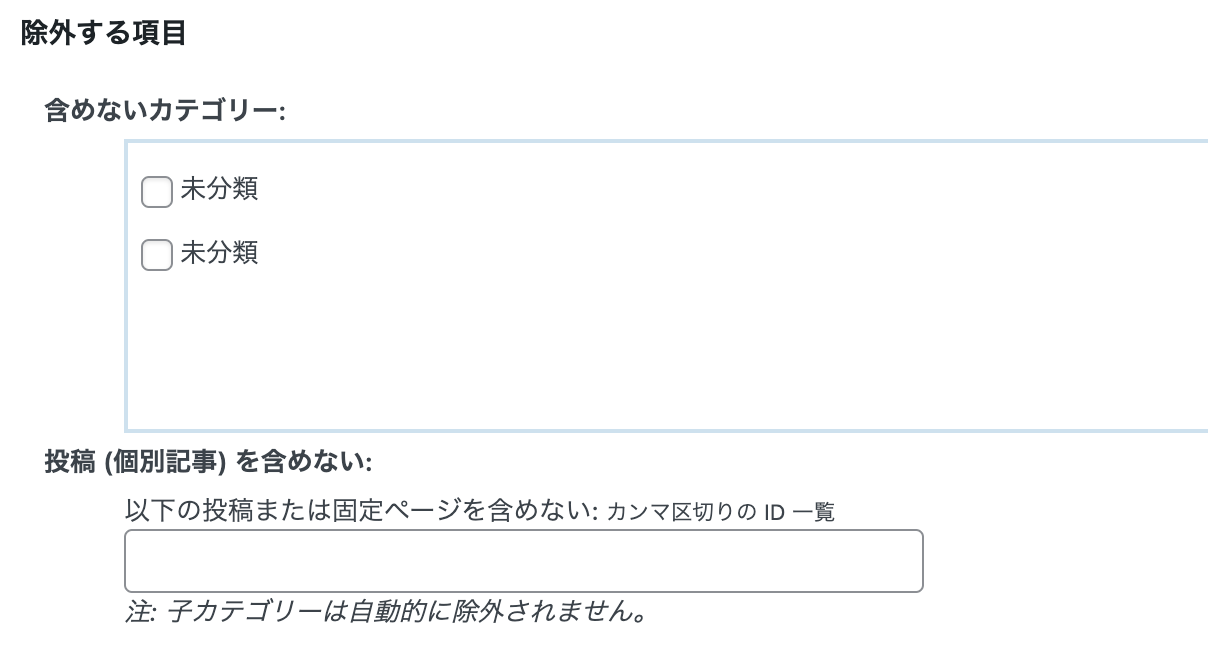
もしカテゴリーの中に、SEOを意識していない日記ページなど、重要度が低いカテゴリーがあればチェックを入れて除外したり、同様にそのような投稿ページや固定ページがあれば個別にIDを入力しましょう。
各コンテンツが『どれくらいの頻度で更新されるのか』を検索エンジンに伝えます。
重要なページにクローラーが来るように設定しておく必要があるので、以下の設定が良いでしょう。
『ホームページ』『投稿』『カテゴリー別』の更新頻度が他より高い方が良いです。
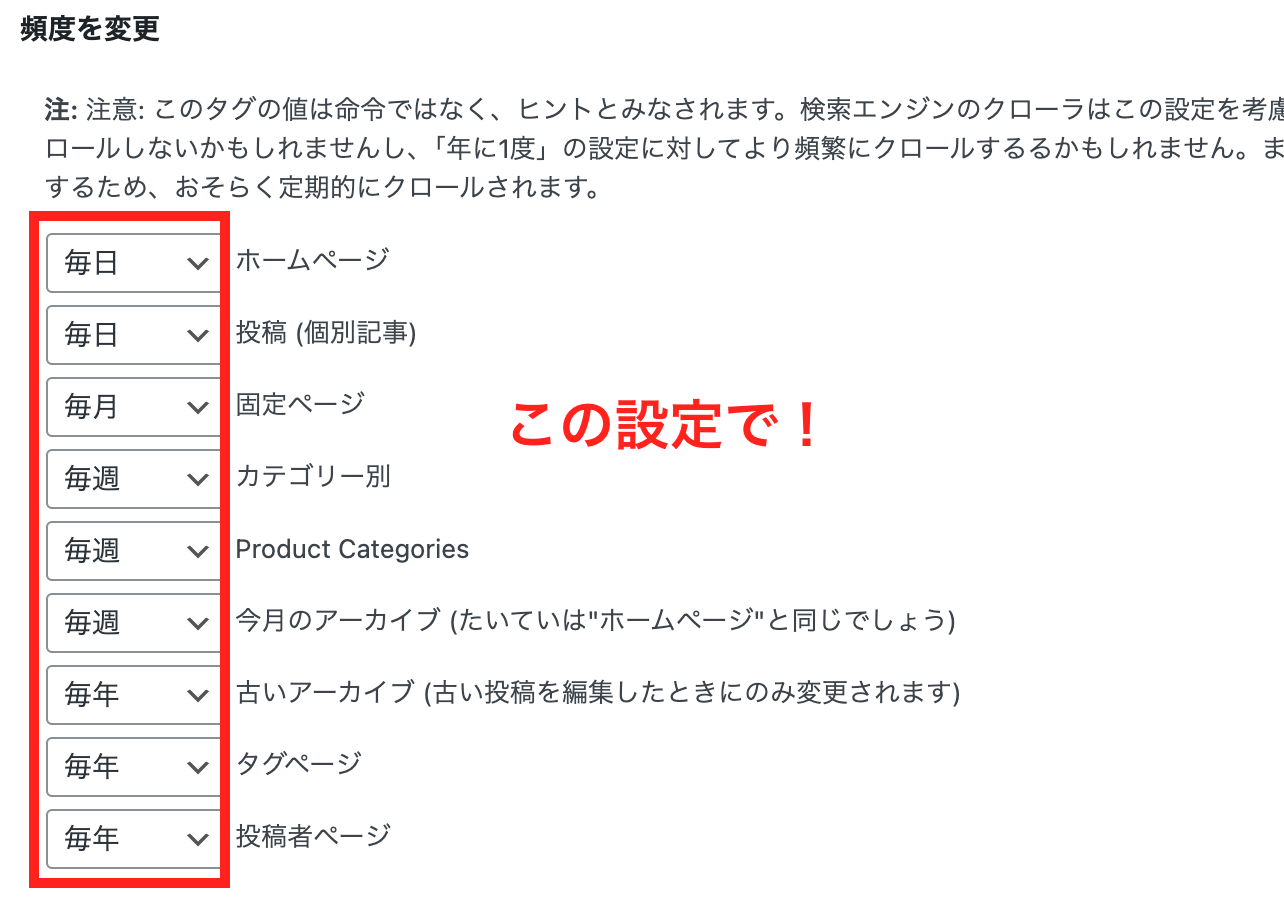
優先順位を、1.0(重要)から 0.0(重要ではない)の範囲で指定します。
『ホームページ』『投稿』『カテゴリー別』が、先ほどと同様に優先度高くなっていればOK。
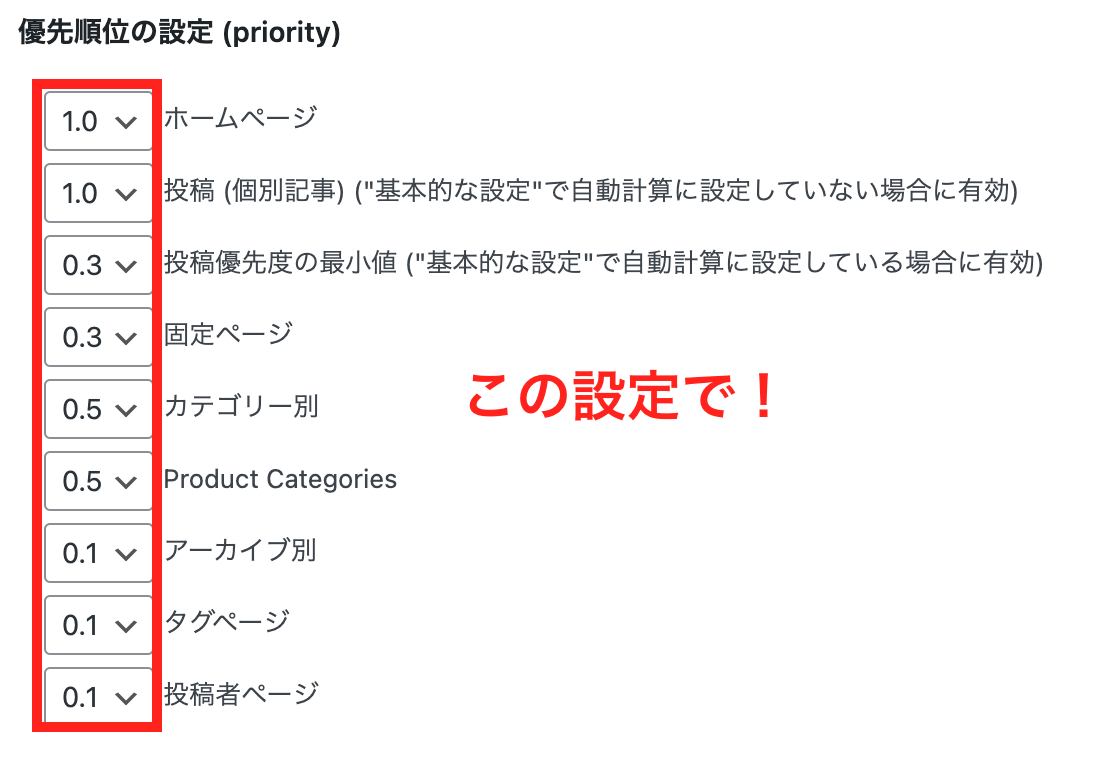

実際はそんなにクロールの頻度に影響を与える項目ではないので、神経質にこだわる必要はありませんので。
最後に必ず『設定を更新』をクリックしてください!
これでXMLサイトマップの作成と設定が完了しました。
GoogleサーチコンソールにXMLサイトマップを設定する
最後にGoogleサーチコンソールにサイトマップを登録します。
登録することで、Googleがサイトの全体構造をいち早く認識してくれるようになります。
Googleサーチコンソールの登録はあとからでも大丈夫なので、まだおすすめのプラグインを全部入れて無い方は先にプラグインを入れ切ってしまいましょう。
おすすめプラグインは以下の記事で紹介しています。
プラグインのインストールを全て終えてから、GoogleアナリティクスとGoogleサーチコンソールの設定を済ませるといいでしょう。
以下の記事では、サーチコンソールの登録方法&XMLサイトマップの設定方法について解説しています。
【プレゼント】迷子だった僕がたどり着いた答え、それは…

ここまで読んでくれたあなたは、きっとすでに「行動してる人」だと思います。
教材を読んだり、記事を書いたり、ときには不安になりながらも一歩ずつ進んできたはず。
でも、
「頑張ってるのに突き抜けた成果が出ない。」
「やり方は間違っていないはずなのに、結果がついてこない。」
「このまま進んでて大丈夫なのかな…」
そんなモヤモヤを感じていませんか?
僕も、最初はそうでした。
思ったようにブログで稼げずノウハウばかり集めていましたし、「自分に合う戦略」が分からなくて、結局、遠回りしてしまってたんです。
稼げる「やり方」はもちろん大切ですが、「選び方」も大事だと後から気づきました。
だからこのレポートでは、僕が本気で「もっと早く知りたかった!」と思った、ブログ戦略の「選び方」をギュッとまとめました。
- 迷って止まる前に
- ムダに遠回りして消耗する前に
この1冊のレポートが、あなたの「次の一歩」になるかもしれません。
今だけ無料で配布していますので、よかったらぜひチェックしてみてくださいね。
最後まで読んでいただきありがとうございました!