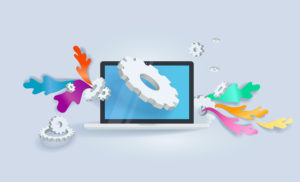WordPressプラグインはまずこの10個で十分【ブログ初心者におすすめ】
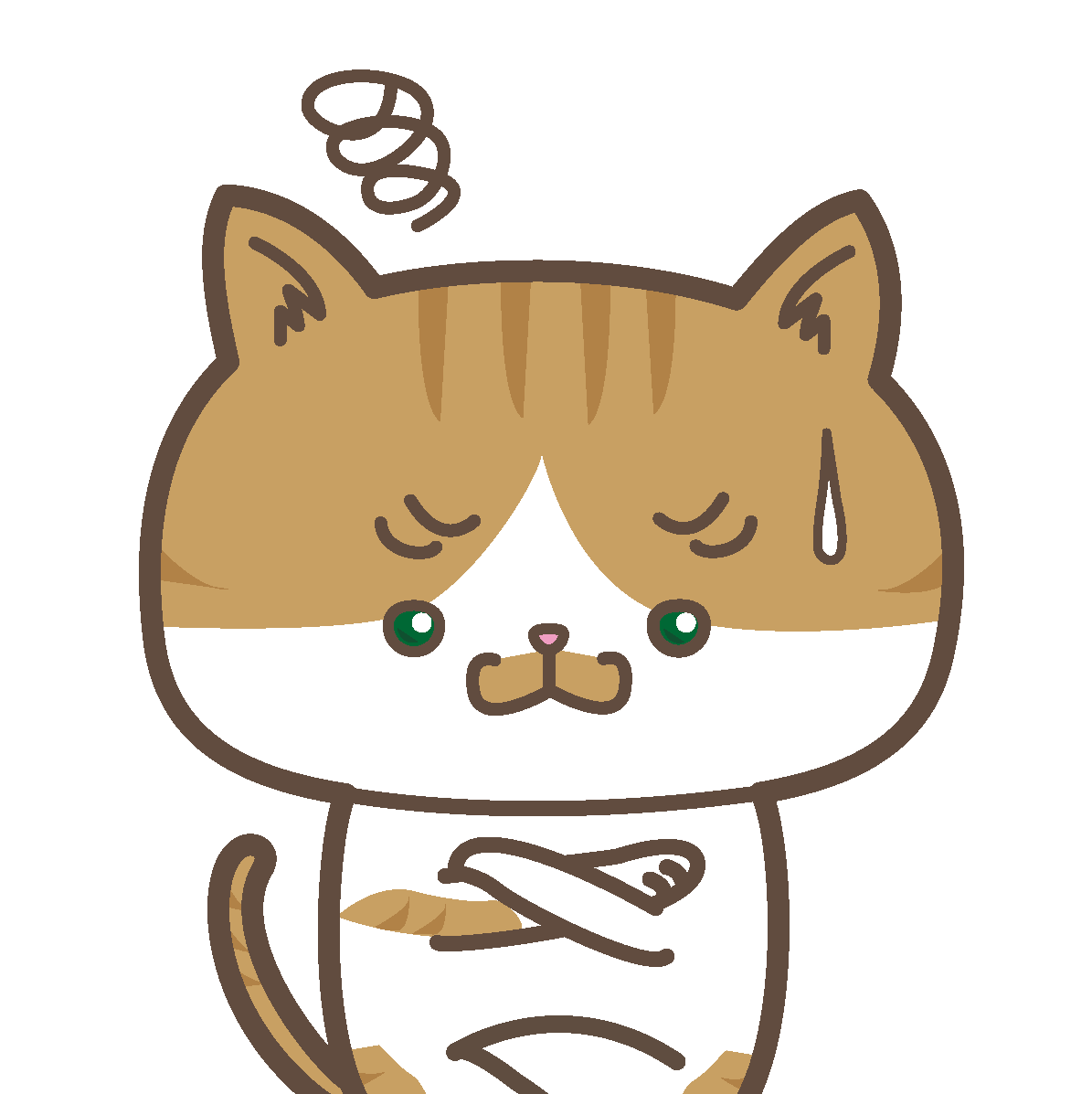
WordPressブログを開設したのですが、最初に必ず入れておくべきプラグインはありますか?プラグインが多くて迷っているのでおすすめを教えてほしいです。
このような悩みを解決します。
- プラグインの注意点・選び方
- プラグインのインストールと有効化
- 入れるべき必須のWordPressプラグイン6選
- 入れておくと便利な人気プラグイン4選
WordPressブログを開設したばかりの初心者は、自分がどんなプラグインを必要としているのかがそもそも分かりません。
たくさん入れすぎてもサイトが重くなったり、使い道が分からなくてほったらかしになってしまいます。

これだけは最低限というべき必須プラグインを厳選しましたので、最初はまずこれだけ押さえておけば大丈夫です。
ブログを作ったばかりでどのプラグインを入れていいか分からない初心者に、必ず入れるべきプラグイン6つと、入れておくと便利な人気プラグイン4つを紹介します。
ちなみに、最初に入っている以下3つのプラグインは削除してください。これらは全く必要ありません。
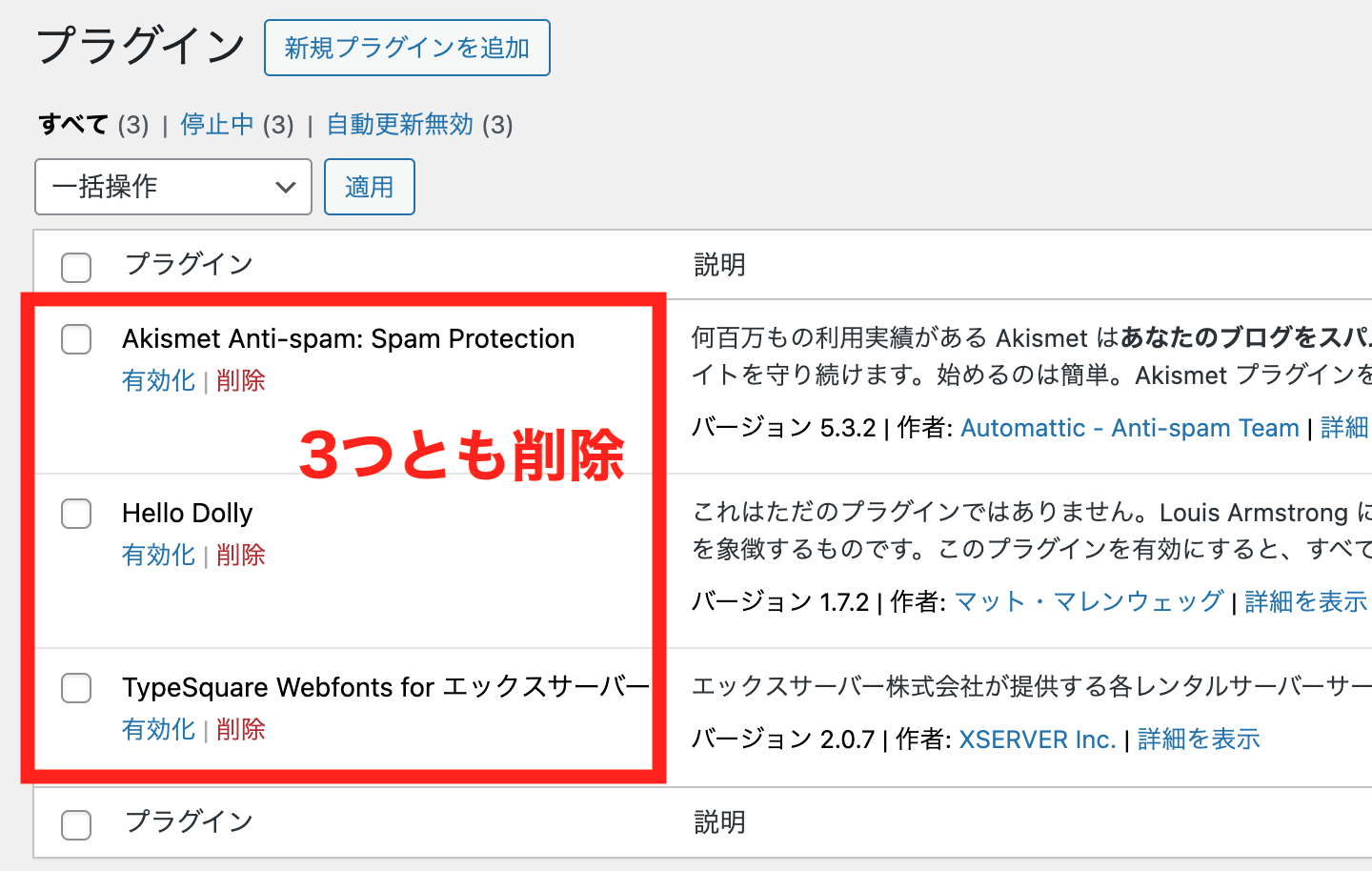

雑記・特化・アフィリ・アドセンス…、選択肢が多すぎて迷いませんか?自分に合った戦略が分かれば、ムダなく続けられて、成果にもつながります。
収入も時間も、自分で選べる働き方へ。行動してきた今だからこそ、きっと腑に落ちるはずです。
\ 今だけ期間限定プレゼント /
おすすめプラグインを紹介するにあたって
プラグインとは、WordPressの機能を拡張するアイテムで、そのほとんどが無料です。
パソコンやスマホでも写真加工や表計算、翻訳、スケジュールなどたくさんのソフトやアプリがあるように、WordPressに好きな機能を組み込むことができるのがプラグインです。

スマホは購入してそのままでも使えますが、好きなアプリを入れて便利に使う人がほとんどですよね。
WordPressもプラグインをインストールすればより便利になります。
プラグインは必要最低限でOK
便利だからといって多くのプラグインを追加すると、その分パフォーマンスが低下します。
プラグインの入れすぎによるデメリットは以下
- プラグイン同士で不具合を起こす
- サイトの表示が遅くなる
- セキュリティの低下を招く
初心者は今回紹介する必要最低限の10個でまず十分です。

今後ブログ運営をしていく中で、必要なプラグインが出てくればその都度追加していけばいいですよ
プラグインの選び方
プラグインの選び方にはちょっとしたコツがあるのでかんたんに説明しておきますね。
- ダウンロード回数が多いかどうか
- 更新されて新しくなっているか
- 使用中のWordPressと互換性があるか
ダウンロード回数の多いプラグインは、人気のある証拠なので今後もずっと使える可能性があります。
最終更新が比較的新しければ不具合が起きづらく安心です。
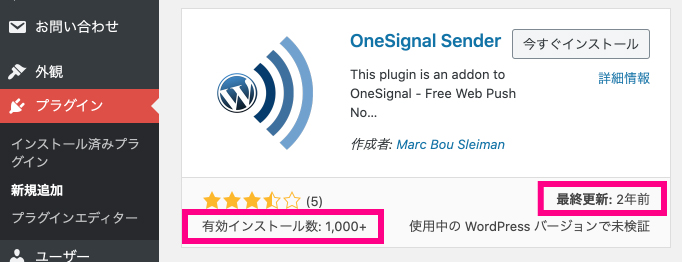
例えば、上記のプラグインは、インストール数が1,000回あるので良さそうに見えますが、最終更新が2年前なのでバージョンがかなり古いことが分かります。
一見良さそうに思えても、最新のWordPress環境で不具合が起こる可能性があります。
更新されているか、比較的多く利用されているかを基準にプラグインを選びましょう!
WordPressプラグインのインストールと有効化
プラグインの入れ方を紹介します。
WordPress管理画面から『プラグイン』→『新規追加』をクリックします。
検索窓でプラグインの名前を打ち込みましょう。
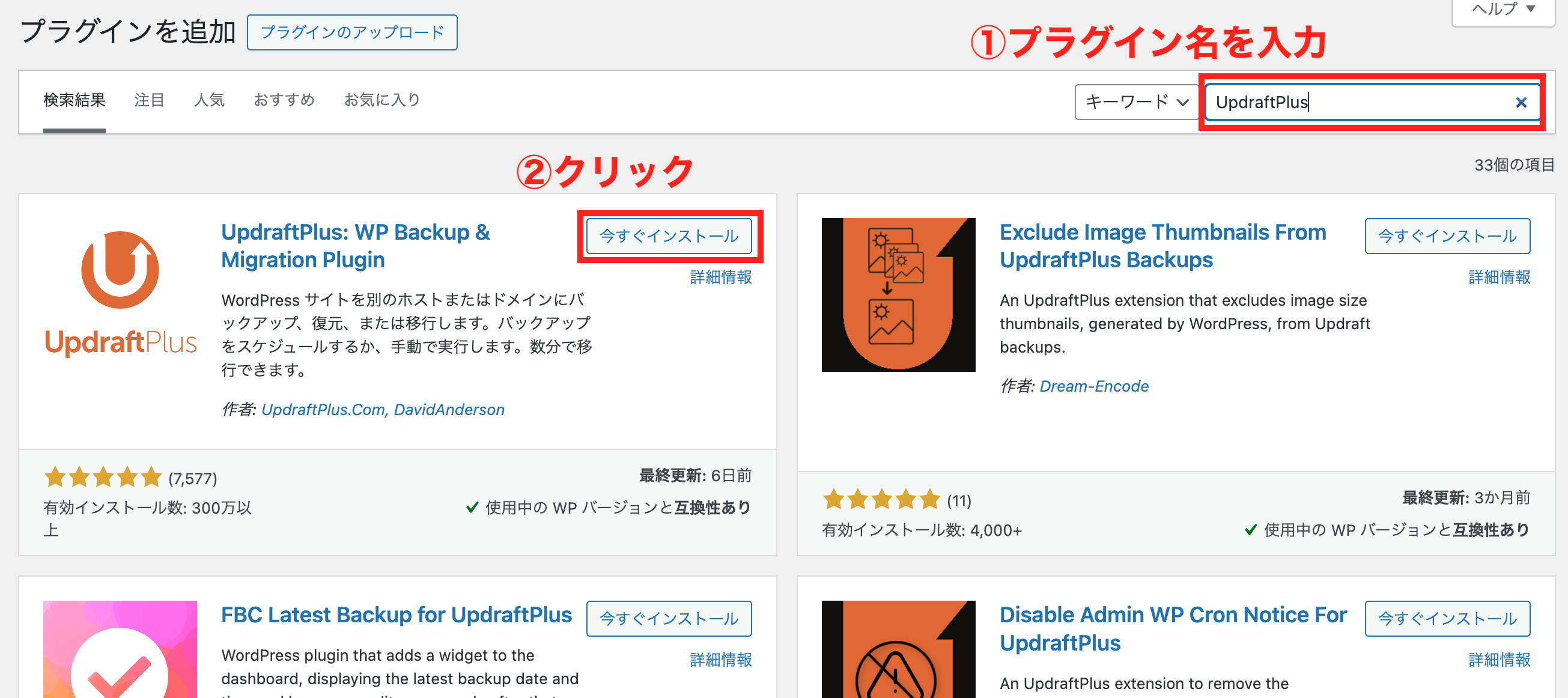
追加したいプラグインが見つかれば、『今すぐインストール』のボタンをクリックしましょう。
インストールが完了したら『有効化』ボタンをクリックしましょう!
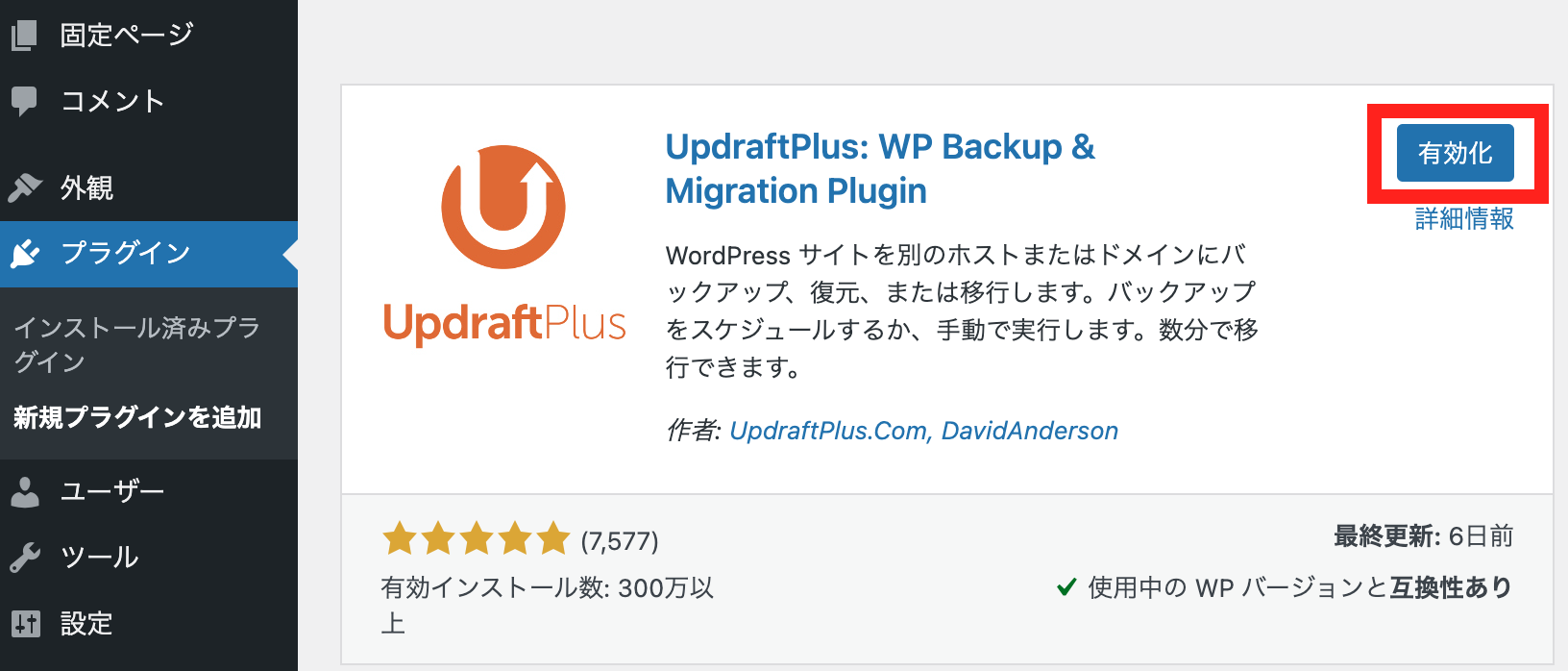


有効化のクリックはどちらの方法でもOKです!有効化しなければ、プラグインは使えません。
入れるべき必須のWordPressプラグイン6選
それでは、おすすめのWordPressプラグインを紹介していきます。
今回、紹介するのは絶対に入れておくべきプラグイン6つと、入れておくと便利な人気プラグイン4つです。
- UpdraftPlus(WordPressのバックアップ)
- Converter for Media(画像サイズの自動圧縮)
- XML Sitemaps(サイトマップ送信)
- SEO SIMPLE PACK(SEO対策)
- XO Security(セキュリティ強化)
- Contact Form by WPForms(お問い合わせフォーム)
- BBQ Firewall(不正な攻撃をブロック)
- Limit Login Attempts Reloaded(不正ログイン対策)
- Broken Link Checker(リンク切れチェック)
- Yoast Duplicate Post(記事を複製することができる)
まず初めに『必須のプラグイン6つ』を1つずつ紹介していきます。
①:UpdraftPlus(WordPressのバックアップ)
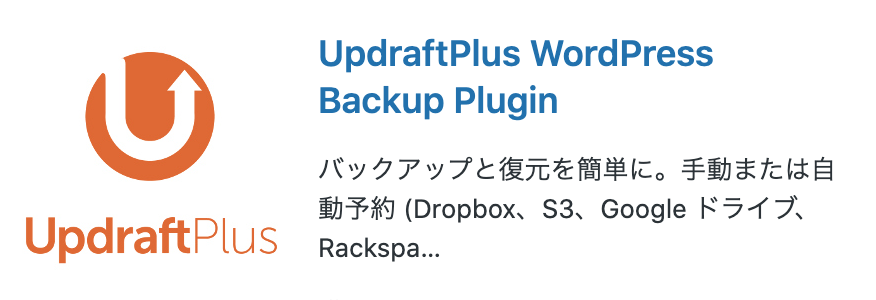
WordPressのサイトをバックアップ&復元してくれるプラグインです。
データの消失はサイトの崩壊につながるので、万が一WordPressに何かあった時のために必ず導入しておきましょう!
UpdraftPlusの最大のメリットは、管理画面から簡単に復元が出来る点です。
ほとんどのデータをバックアップしてくれますし、復元が初心者でも簡単なのでお勧めのバックアッププラグインです。

自動バックアップを1回設定しておくと、決まった日時に毎回自動でバックアップしてくれるのでとても便利です。
ちなみに僕の設定は以下のようにしてあります。
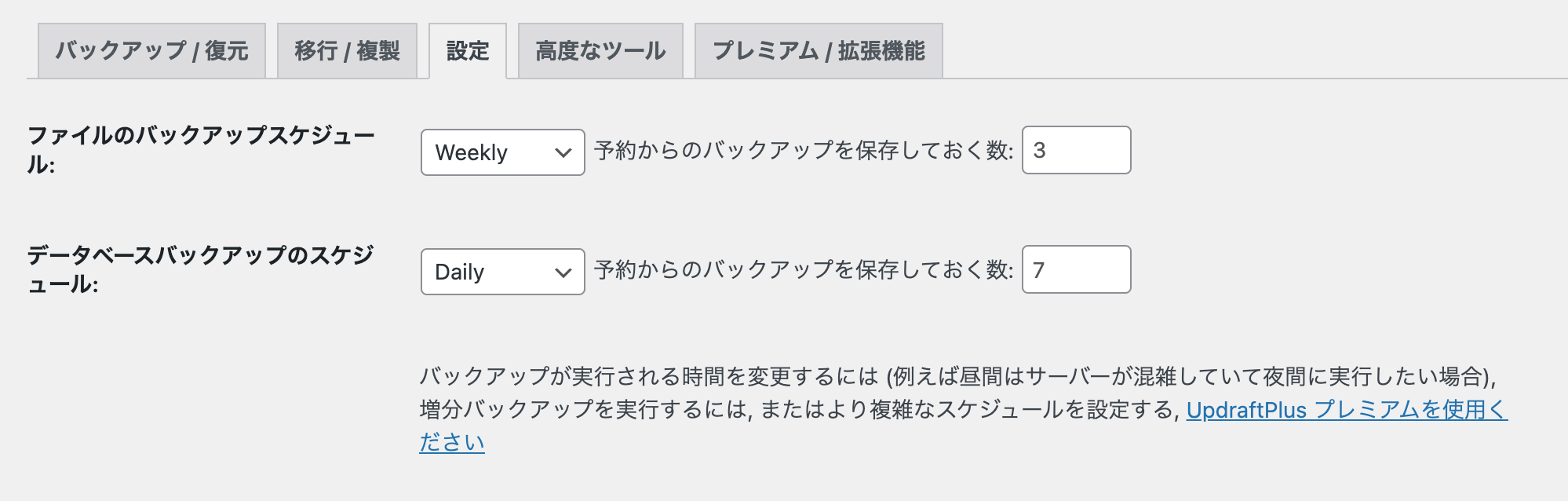
保存先はGoogle DriveかDropboxがおすすめで、僕はGoogle Driveに保存しています。
より高機能な有料版もありますが、無料のUpdraftPlusで十分です!
②:Converter for Media(画像サイズの自動圧縮)
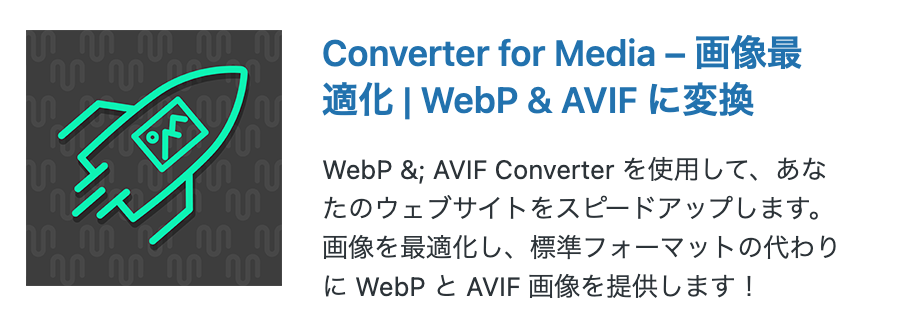
WordPressにアップロードした画像を、自動で圧縮してくれるプラグインです。
画像のデータが大きいとサイトが重くなり、表示速度が遅くなってしまいます。
読者がサイトから離脱してしまわないように、画像を圧縮して表示速度を改善しましょう。

一度設定してしまえば、今後は自動で圧縮してくれますよ!
また、あまりにも大きな画像データは、オンライン上(画質を保ったままjpg,pngのファイルを圧縮)などで、まず初めに圧縮してから、WordPressにアップロードすることをおすすめします。
Converter for Mediaの設定方法は以下の記事で解説していますが、2分ほどで設定が終わります!
③:XML Sitemaps(サイトマップ送信)
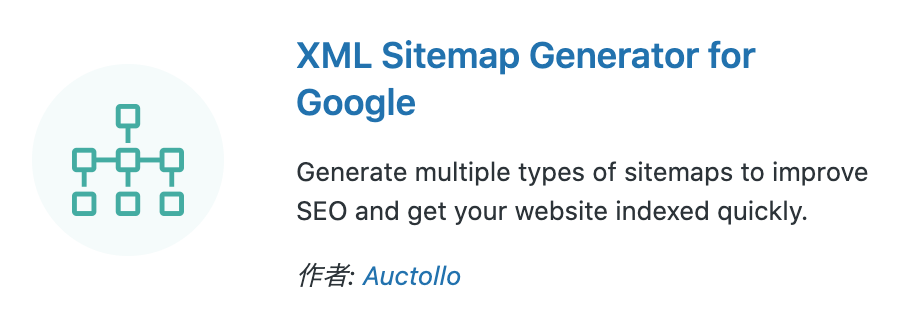

『XML Sitemap & Google News』というプラグインもお勧めです!どちらでも大丈夫です!
サイトマップと呼ばれるあなたのサイト設計書を自動生成して、Googleなどの検索エンジンにコンテンツの存在をお知らせしてくれるプラグインです。
つまり、主要な検索エンジンにあなたのサイトの最新情報を自動送信してくれます。
まず『Googleサーチコンソール』にあなたのWebサイトを登録しておくのですが、記事の投稿の度に登録しているサイトマップを自動で最新状態にしてくれます。

一度設定すれば、サイトマップの自動更新、検索エンジンへ自動通知してくれるので、あとは何もする必要がありません。
検索エンジンにサイトの状態を適切に理解してもらうことはSEO効果があります。
④:SEO SIMPLE PACK(SEO対策)
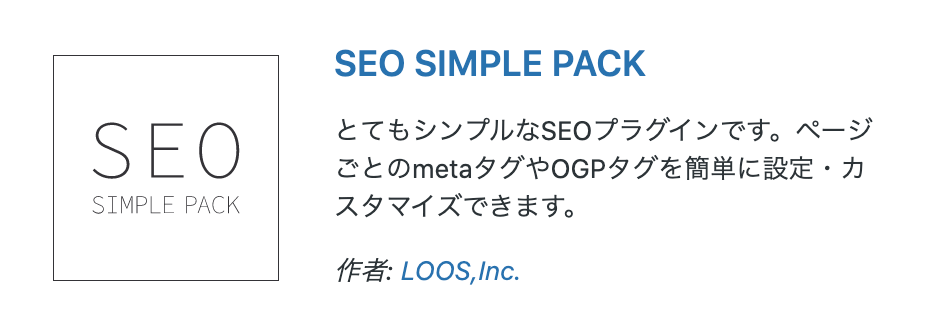
必要最低限の機能がそなわったシンプルなSEO対策プラグインです。
運営しているサイトを検索結果の上位に表示にさせるためにはSEO対策が必要になります。
WordPressのSEO対策プラグインはいくつもありますが、『SEO SIMPLE PACK』であれば、設定はデフォルトのままでほぼOKですし、バグなどもないので初心者でも楽々利用できます。

アナリティクスとサーチコンソールの設定を『SEO SIMPLE PACK』ですることも可能です。
⑤:XO Security(セキュリティ強化)
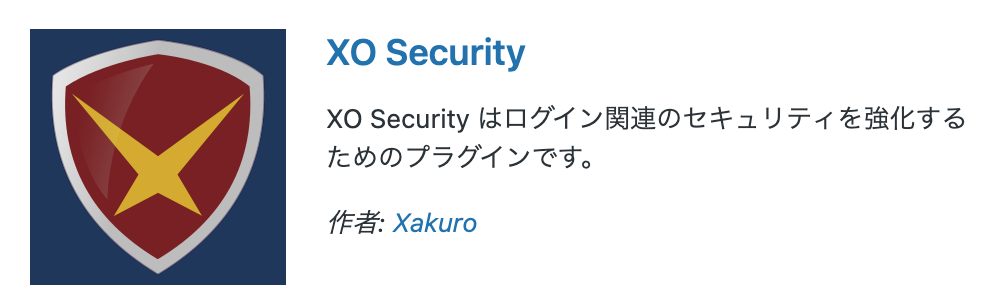
WordPressのセキュリティを強化してくれるプラグインで、主に不正ログインの対策をしてくれます。
WordPressは世界中に利用者がいるため、WordPressサイトを狙ったスパム攻撃やハッキングは当然あります。
このプラグインは、ログイン時の日本語認証や画像認証機能を追加できたり、ログインページのURLを複雑にしてログインぺージに簡単に到達できないようすることが可能。
セキュリティ系では『XO Security』よりも強力なプラグインもありますが、英語のみで日本語に対応していないものも少なくありません。

これ以外はとても使いづらい上に設定がめんどくさい。あとで紹介するファイアーウォールのプラグインと併用すればバッチリなので『XO Security』で十分です!
『SiteGuard WP Plugin』も有名ですが、他のプラグインやWordPressテーマと干渉するケースがあるのでおすすめできません。
⑥:Contact Form by WPForms(お問い合わせフォーム)
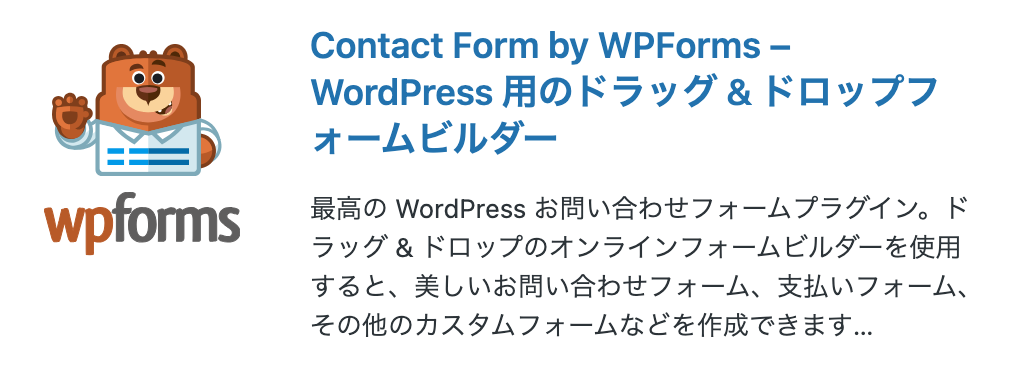
お問い合わせフォームを作成することができるWordPressプラグインです。お問い合わせフォームといえばコレというほど、とても有名なプラグインです。
『Contact Form 7』も有名ですが、セキュリティ面で少し不安なため『WPForms』をおすすめします。
とても簡単に設定でき、自動メール返信機能もあります。
お問い合わせフォームの設置の仕方&『reCAPTCHA』によるスパムメール対策の仕方を以下の記事で解説しています。

お問い合わせフォームは、ブログで必ず設置しなければいけないページなので、プラグインで作成を終わらせてしまいましょう!
入れておくと便利な人気プラグイン4選
必須とも思えるおすすめプラグインを4つ紹介します。
- BBQ Firewall(不正な攻撃をブロック)
- Limit Login Attempts Reloaded(不正ログイン対策)
- Broken Link Checker(リンク切れチェック)
- Yoast Duplicate Post(記事を複製することができる)
どれもインストールして有効化するだけなのでとても簡単です!
①:BBQ Firewall(不正な攻撃をブロック)
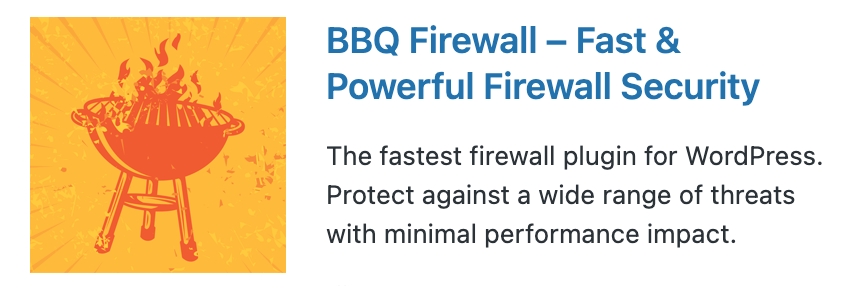
名前の通り『ファイアウォール』というセキュリティを追加してくれるプラグインです。
外部ネットワークからの不正なアクセスなどの攻撃を防ぐ機能で、自分たちのネットワークやコンピュータを守るための『防火壁』です。
このプラグインのいいところは、有効化するだけ!それで完了!

有効化すればだけで機能してくれるのでインストールしてサクッとやってしまいましょう。2,000円ほどで買い切りの有料プランもありますが、無料で十分です。
XO Securityと併用してセキュリティを強化!
②:Limit Login Attempts Reloaded(不正ログイン対策)
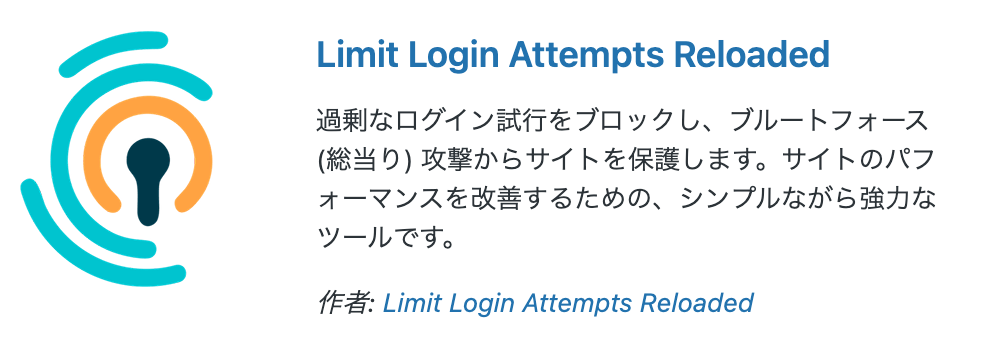
不正ログイン対策用のプラグインです。一定回数以上ログインに失敗すると、一定時間そのIPアドレスからのログインをブロックします。
ログインする際にパスワードの入力ミスの回数でログイン制限をかけるというもの。ログインの総当り攻撃からサイトを守ってくれます。
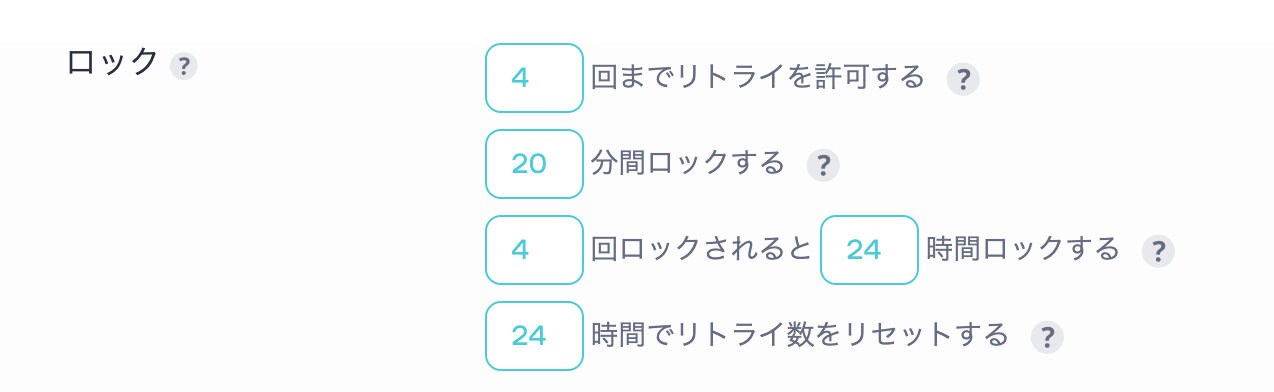
デフォルトは、4回まではトライ可能。それ以上間違うと20分間ロックされてログインできなくなるという設定です。
さらにロックの回数が4回になると、そこから24時間はログインを試せなります。

もっときつい制限をしたければ変更するといいですが、僕はデフォルトのままです。
設定はこれだけ!
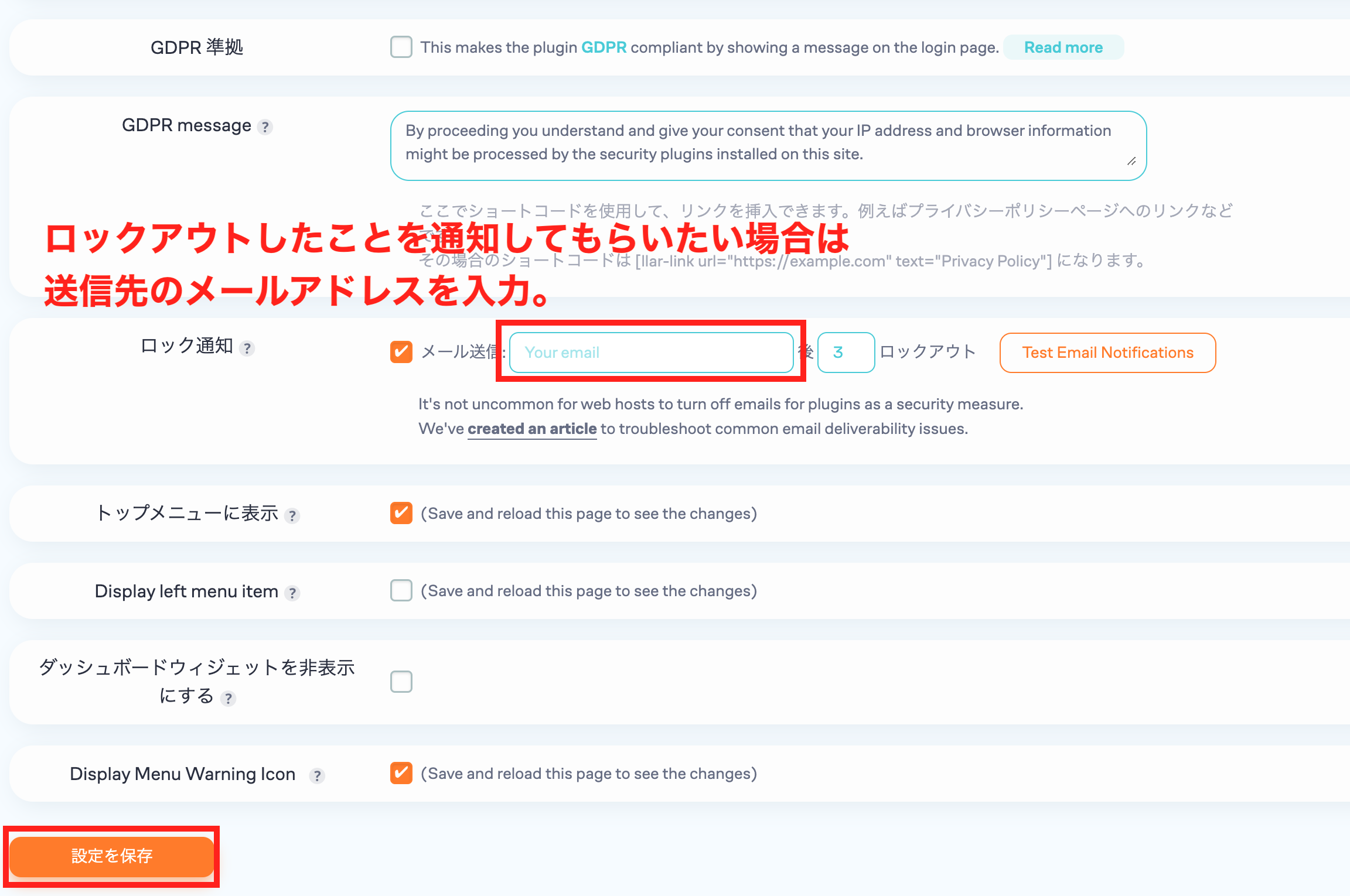
③:Broken Link Checker(リンク切れチェック)
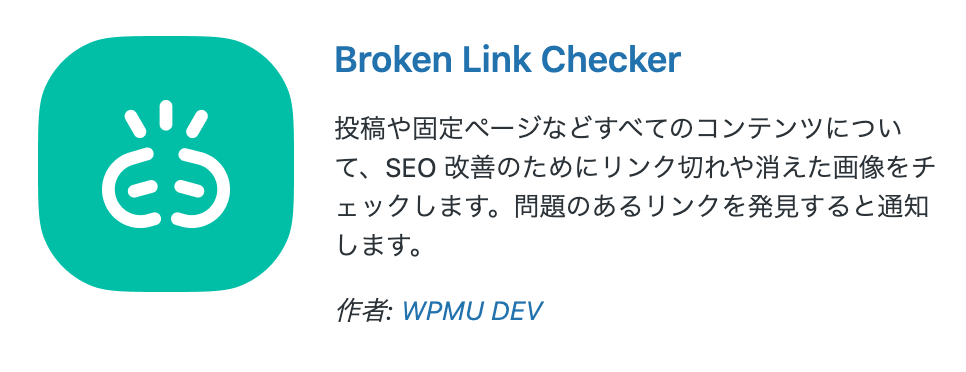
あなたのサイトに貼ってあるリンク先が、正常か否かをチェックしてくれるプラグインです。
リンクが切れていると読者にとても残念な思いをさせるだけでなく、その記事の信頼度も低下するのでSEO的にもよくありません。
記事が増えると、1つ1つリンクが切れていないかを確認するのはとても大変な作業なので、Broken Link Checkerで自動でチェックしてもらいましょう。

画像が無くなってしまった場合も知らせてくれます。プラグインを有効化するだけなのでとても簡単!
④:Yoast Duplicate Post(記事を複製することができる)
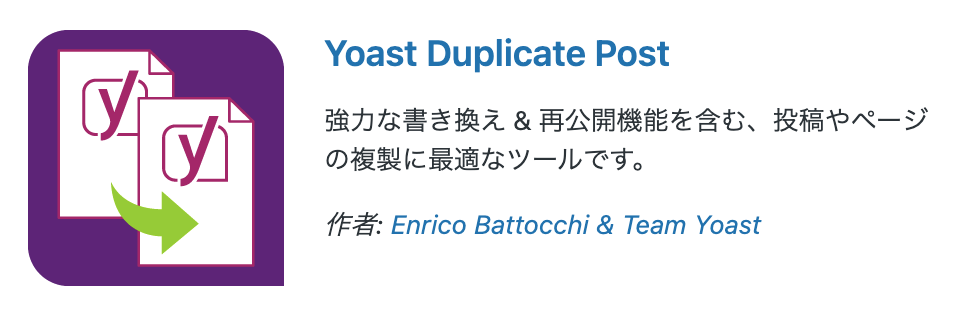
『Yoast Duplicate Post』は、WordPressの固定ページ・投稿記事を複製できるプラグインです。
以前書いた記事や今書いている記事をコピーして使いまわしたい場合や、仮で修正やリライトしたい場合などに便利です。
設定することは特になく、プラグインをインストールすればすぐに記事の複製が可能になります。
まとめ:初心者はWordPressテーマ&プラグイン10個で開始すればOK!
今回はWordPressに必要最小限のおすすめプラグインを10個紹介しました。
便利なプラグインはたくさんありますが、入れすぎるとサイトが重くなり表示速度が落ちてしまいます。
書いていく中で何が不足しているか分かってきますので、必要なものをその都度入れていくのがおすすめです。
プラグインを最低限の数に抑えるために、WordPressテーマの導入は大切です。
僕がおすすめするのはSWELLです。
『シンプルなのに高機能』のキャッチフレーズの通り、クリック操作だけで直感的に記事制作できる快適な使い心地と、最新の性能が詰め込まれたテーマです。
料金は17,600円(税込)で、複数のブログに利用可能です。1回購入すれば、10サイトでも100サイトでもずっと使い回せます!
- 強力なSEO対策
- ブロックエディターに完全対応。クラシックエディターを使う必要がない
- 記事装飾が直感的で分かりやすい
- 自分の所有するサイト以外のクライアントのサイトでも利用できる
- ブログっぽくないコーポレートサイトのデザインも実現可能
- 利用者が多いので、知りたいことはGoogle検索すればすぐ解決する

使い方はシンプルで分かりやすいので初心者にも打ってつけ。他のテーマよりもデザインも直感的にいじることができ分かりやすいです。ちなみにこのサイトもSWELLですよ。
他のテーマに比べてやや高めの金額ですが、他のテーマでは別料金で購入しなければいけない機能が初めから詰め込まれていたりするので、トータルで見るとコスパは高いと思います。
無料テーマのCocoonでも十分ですが、快適にブログ運営したい場合はぜひ。
【プレゼント】迷子だった僕がたどり着いた答え、それは…

ここまで読んでくれたあなたは、きっとすでに「行動してる人」だと思います。
教材を読んだり、記事を書いたり、ときには不安になりながらも一歩ずつ進んできたはず。
でも、
「頑張ってるのに突き抜けた成果が出ない。」
「やり方は間違っていないはずなのに、結果がついてこない。」
「このまま進んでて大丈夫なのかな…」
そんなモヤモヤを感じていませんか?
僕も、最初はそうでした。
思ったようにブログで稼げずノウハウばかり集めていましたし、「自分に合う戦略」が分からなくて、結局、遠回りしてしまってたんです。
稼げる「やり方」はもちろん大切ですが、「選び方」も大事だと後から気づきました。
だからこのレポートでは、僕が本気で「もっと早く知りたかった!」と思った、ブログ戦略の「選び方」をギュッとまとめました。
- 迷って止まる前に
- ムダに遠回りして消耗する前に
この1冊のレポートが、あなたの「次の一歩」になるかもしれません。
今だけ無料で配布していますので、よかったらぜひチェックしてみてくださいね。
最後まで読んでいただきありがとうございました!