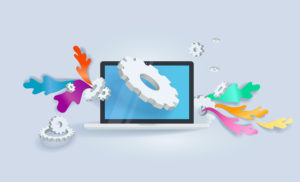WordPressインストール後にまずやること。初心者は必ず初期設定を!
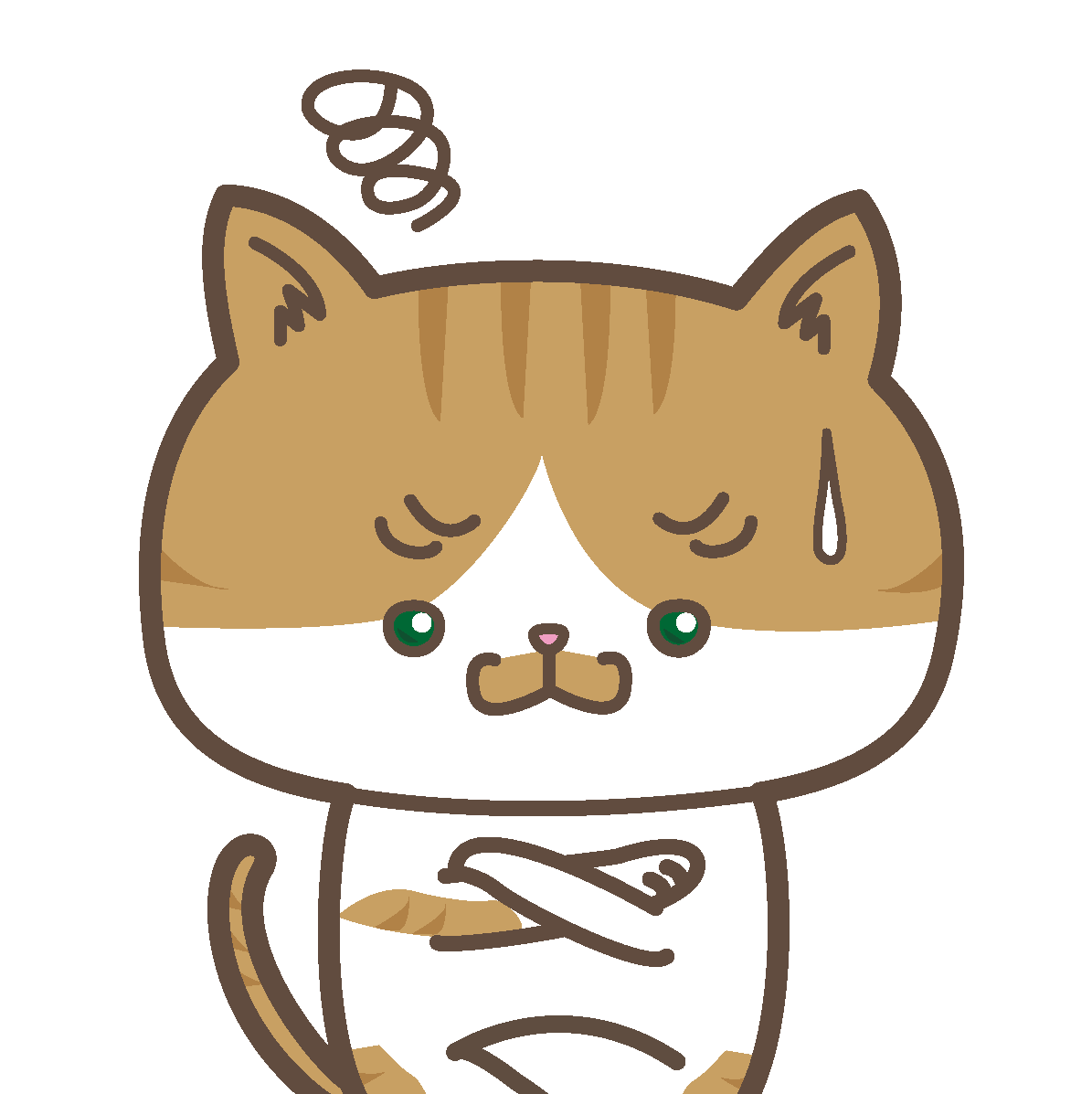
WordPressをインストールしたけど、初期設定みたいなものはあるの?最低限やっておくべき設定を知りたい。設定後にまずやることも教えてほしい。
このような悩みを解決します。
- WordPressで初心者がまずやること【設定6項目】
- WordPress初心者が初期設定後にやるべき3つのこと
- アクセス解析の設定はいづれは必須

WordPressを開設したら必ずやらなけばいけない初期設定についてはじめに説明し、設定後に初心者がやっておくべきことについても順序だってお話しします。
WordPressブログの作り方をそもそも知りたいという方は、WordPressクイックスタートで簡単ブログ開設。初心者でも10分!という記事で解説していますのでチェックしてみてください。

雑記・特化・アフィリ・アドセンス…、選択肢が多すぎて迷いませんか?自分に合った戦略が分かれば、ムダなく続けられて、成果にもつながります。
収入も時間も、自分で選べる働き方へ。行動してきた今だからこそ、きっと腑に落ちるはずです。
\ 今だけ期間限定プレゼント /
WordPressで初心者がまずやること【設定6項目】
初期設定は、WordPressのメニュー画面にある「設定」という項目で行っていきます。
- 一般設定
- 投稿設定
- 表示設定
- ディスカッション設定
- メディア設定
- パーマリンク設定
このページと並行して作業してもらえれば、6つの設定も15分程度で完了できます。
①:一般設定
まずは一般設定からみていきましょう。
「設定」 → 「一般設定」に進んでください。
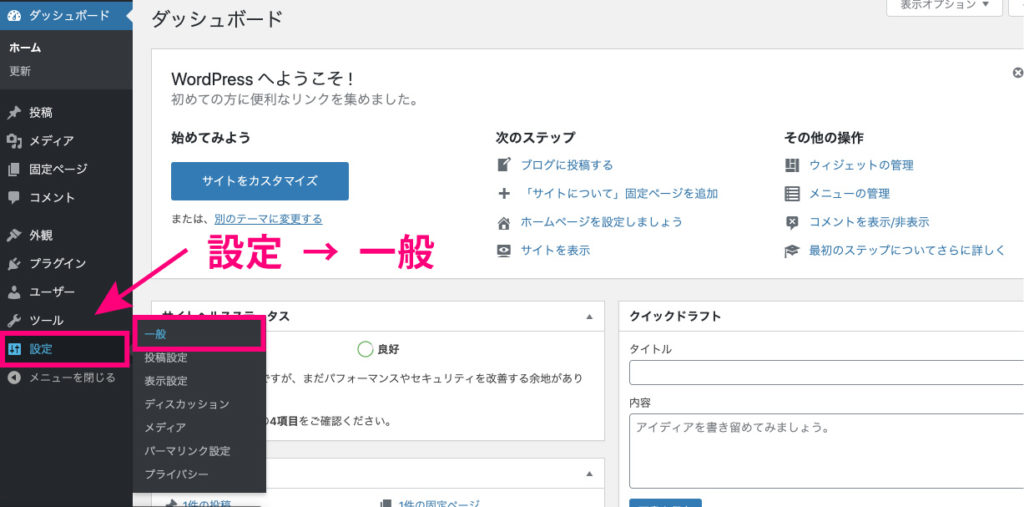
一般設定で重要なのは以下です。
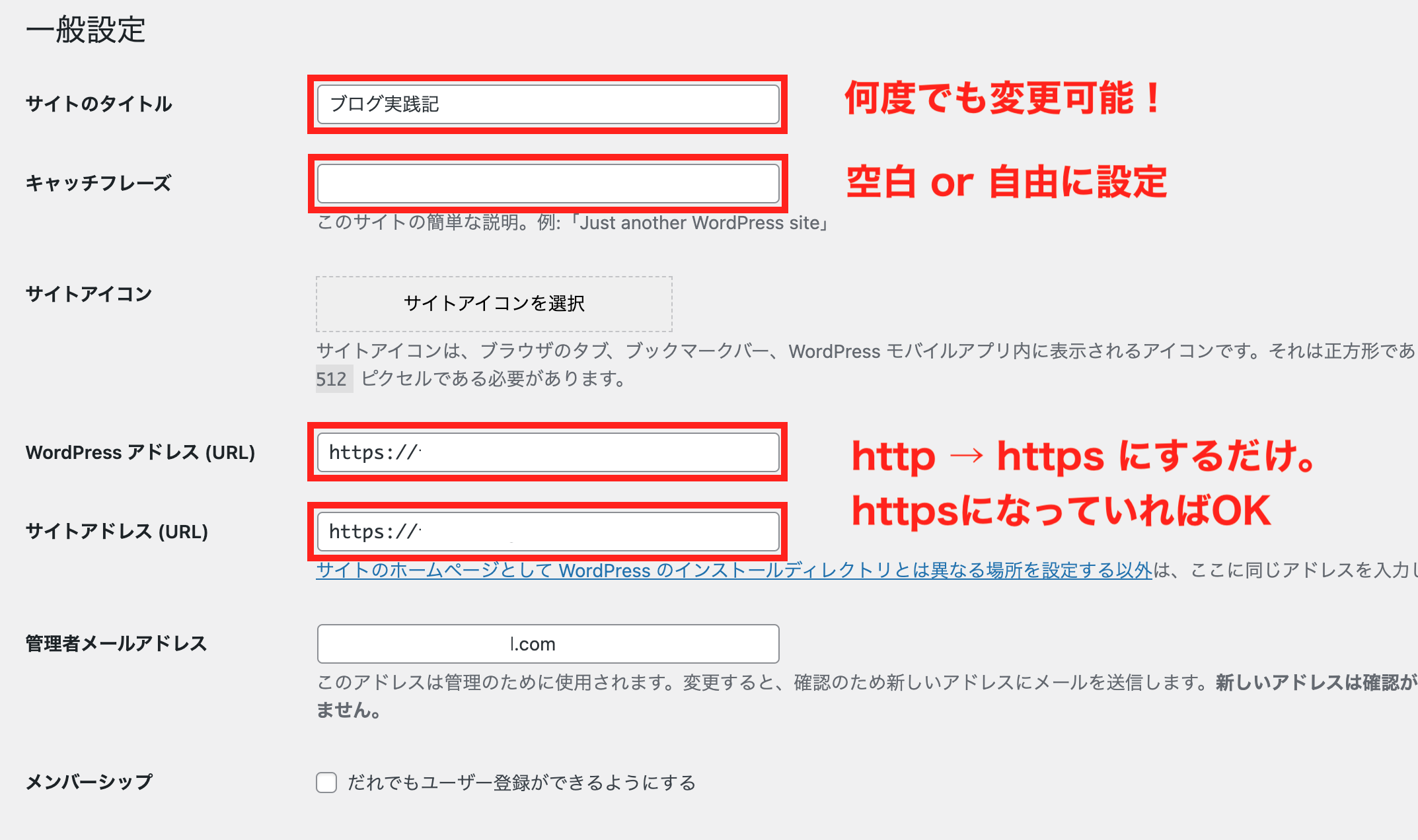
「サイトのタイトル」と「キャッチフレーズ」について
WordPressの「サイトタイトル」と「キャッチフレーズ」は後から何度でも変更できます。
決めていなければ仮のタイトルを入れておき、決まったら変更しましょう。

僕は初めてのブログはタイトルが決まらなかったので、最初の頃は何度も変更していました。アクセスが集まるようになってからは変更しない方がいいですが、いつでも何度でも変更OKです!
サイトタイトルは重要ですが、キャッチフレーズは空欄のままでも大丈夫です。キャッチフレーズは好きなように利用しましょう。
このサイトは何のブログなのか?というイメージがわかりやすいものにするといいでしょう。
- テーマがイメージできる言葉を入れる
- 長くしない。なるべく短く
- 自分の好きな言葉を入れる
イベント、子育て、トラベル、キャンプなど、ブログテーマに関連した言葉を入れたほうがいいですが、全く関係のないブログ名でも大丈夫です。
どのような場合でも、短くてシンプルなブログ名にするようにしましょう。
- ほのぼの育児ノート
- イエロートラベル
- 買い得!ガジェットらいふ
- ひまわりエンタメ帳
また以下のような言葉は、サイト名で使われることも多いので迷ったらぜひ活用してみてください。
〇〇スクール、〇〇ナビ、〇〇サイト、〇〇メディア、〇〇ジャーナル、〇〇スタイル、〇〇講座、〇〇ラボ、〇〇教室、〇〇ガイド、〇〇クラブ、〇〇ライフ、〇〇ノート、〇〇press、〇〇works、〇〇web

大切なのは記事の内容・記事質!10記事、20記事書いてもタイトルがしっくりこなければ変更しても差し支えありませんので、仮でもいいので決めてしまってどんどん作業を進めたほうがいいですよ。
「WordPressアドレス」「サイトアドレス」について
通常この2つのアドレスは、両方とも同じURLになっているのでそのまま触らずスルーしましょう。
ここに記載の2つのURLと契約したレンタルサーバー上のURLは「同一」なので、1文字でも異なるとアクセスできなくなってしまいます。
通信データを保護し、セキュリティー強化の役目をするSSL化がされている場合、「https://」という小文字の”s“が付いています。
SSL化は今やスタンダードな技術になっています。

このサイトの「WordPressの始め方」を読んで、クイックスタートでブログを立ち上げた方はSSL化は自動で設定されています。
ちなみに、「http」→「https」への常時SSL化(リダイレクト)設定もすでに完了しています。
常時SSL化(リダイレクト)設定とは、あなたのWEBページを訪れる人が、「http://~」のアドレスでアクセスしてきた場合に、「https://~」へと「s」がついた暗号化されたアドレスへ自動的に飛ばすという設定です。
SSL化とリダイレクト設定について知りたい方は、エックスサーバーでSSL化&リダイレクト設定【 http から https へ】を参考にしてみてください。

サイトタイトルを変更したら必ず一番下にある「変更を保存」をクリックしましょう。
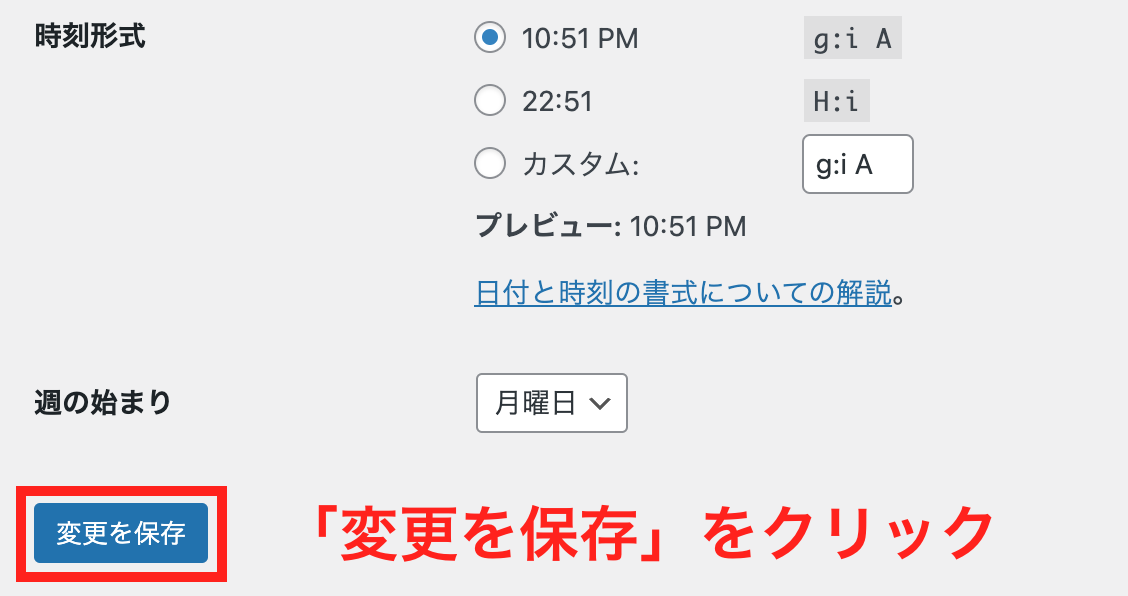
②:投稿設定
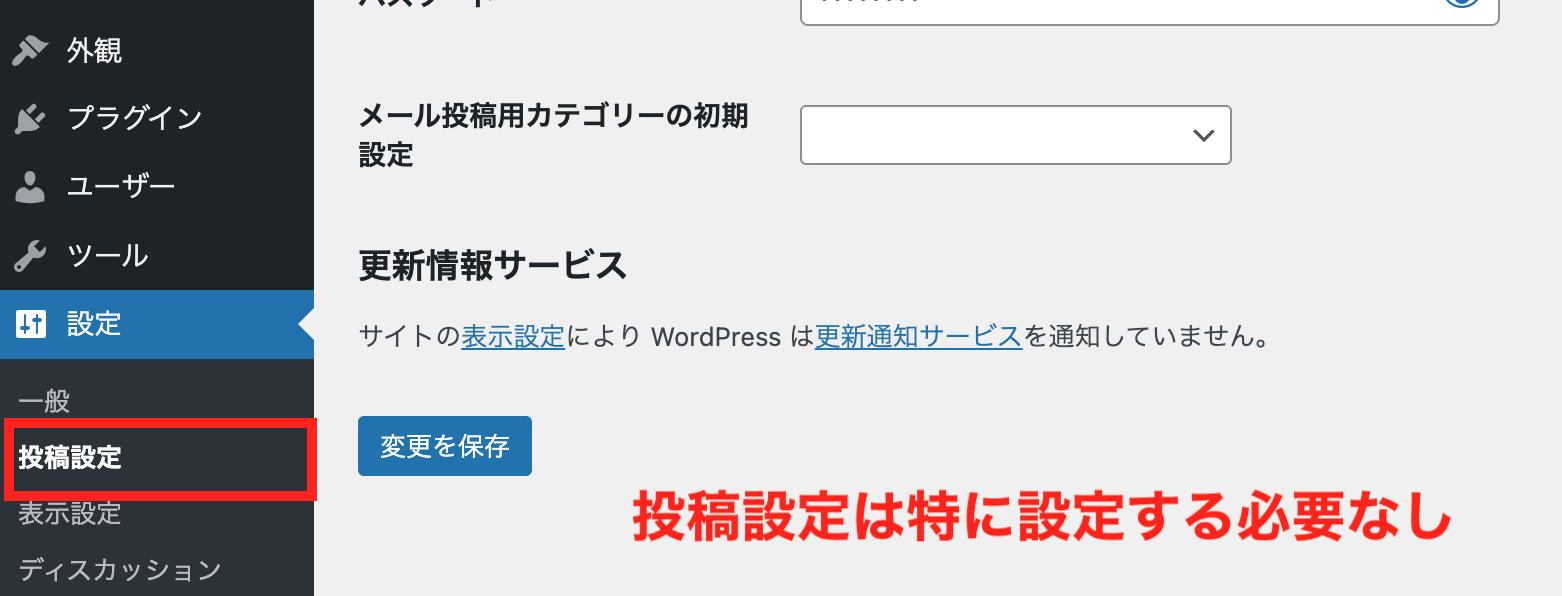
投稿設定は最初のデフォルトの状態のままで良いので変更箇所はありません。
③:表示設定
「設定」→「表示設定」に進んでください。
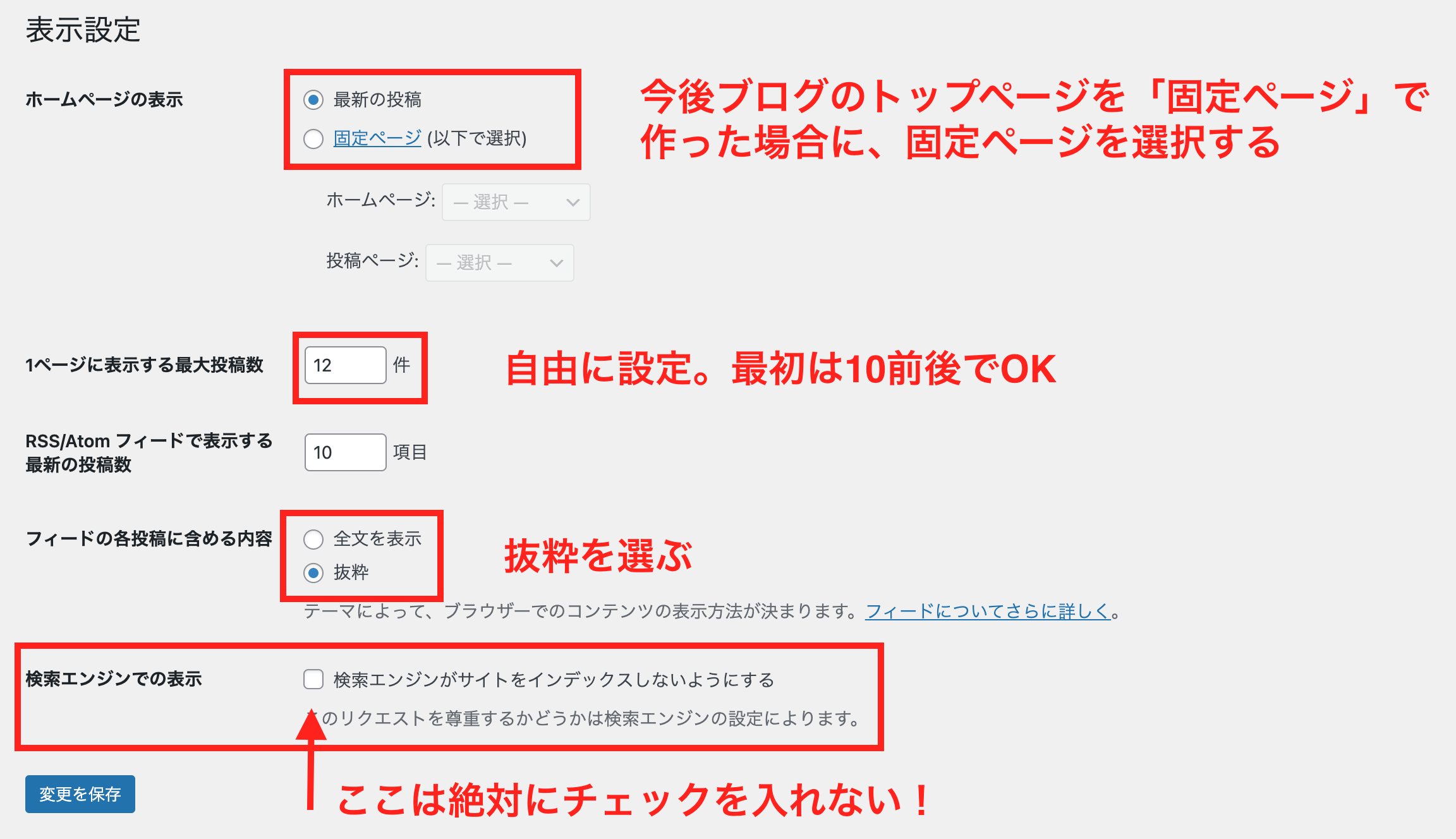
「検索エンジンでの表示」の項目は、Googleなどの検索エンジンにあなたのウェブサイトを表示しないようにする設定です。
今ブログをセッティング中であっても、わざわざここのチェックを入れる必要はありません。
チェックをはずし忘れるとずっとGoogleに表示されないままになってしまうので、特別なことがない限りチェック不要です。
④:ディスカッションの設定
「設定」 → 「ディスカッション」に進みますが、ここは特に設定不要です。
基本的に、ブログに「コメント欄」は不要だからです。

もしコメント欄をブログに掲載する場合は、スパム対策のために「コメントの投稿者の名前とメールアドレスの入力を必須にする」に✔️を入れることだけはやっておくといいです。
⑤:メディアの設定
「設定」→「メディア」に進んでください。
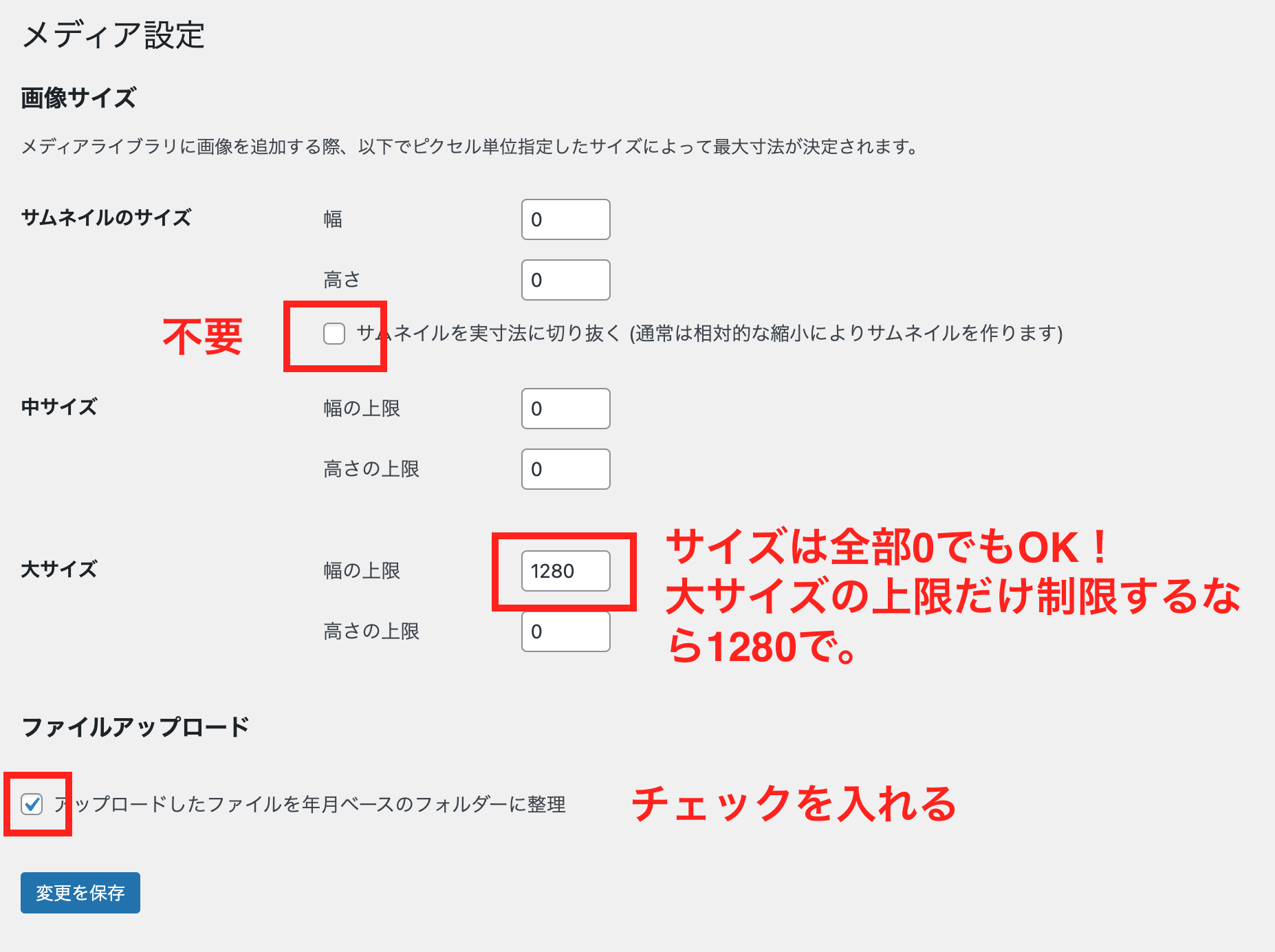
画像サイズは全て0でもOKです。
これを初期設定のままにしておくと、画像をWordPressに1枚アップロードをする度に、以下のようにサイズ違いで複数枚の写真が自動生成されてしまいます。
- サムネイル
- 中サイズ
- 大サイズ
- フルサイズ
こんなに色んなサイズの写真は必要ありませんし、毎回複数の画像が保存されるとサーバー容量が圧迫されサイトが重くなる可能性があります。

僕は大サイズだけ、上記のように1280にしています。
最後に「変更を保存」をクリックしましょう。
⑥:パーマリンクの設定
初期設定の最後6つ目は、最も重要なパーマリンクの設定です。
パーマリンクとは記事のURLのことで、記事ごとのURLをどのように名付けるかをここで選択します。
前半はご自身のブログのドメインになります。赤字のところが記事ごとのパーマリンクです。
「設定」→「パーマリンク設定」に進んでください。
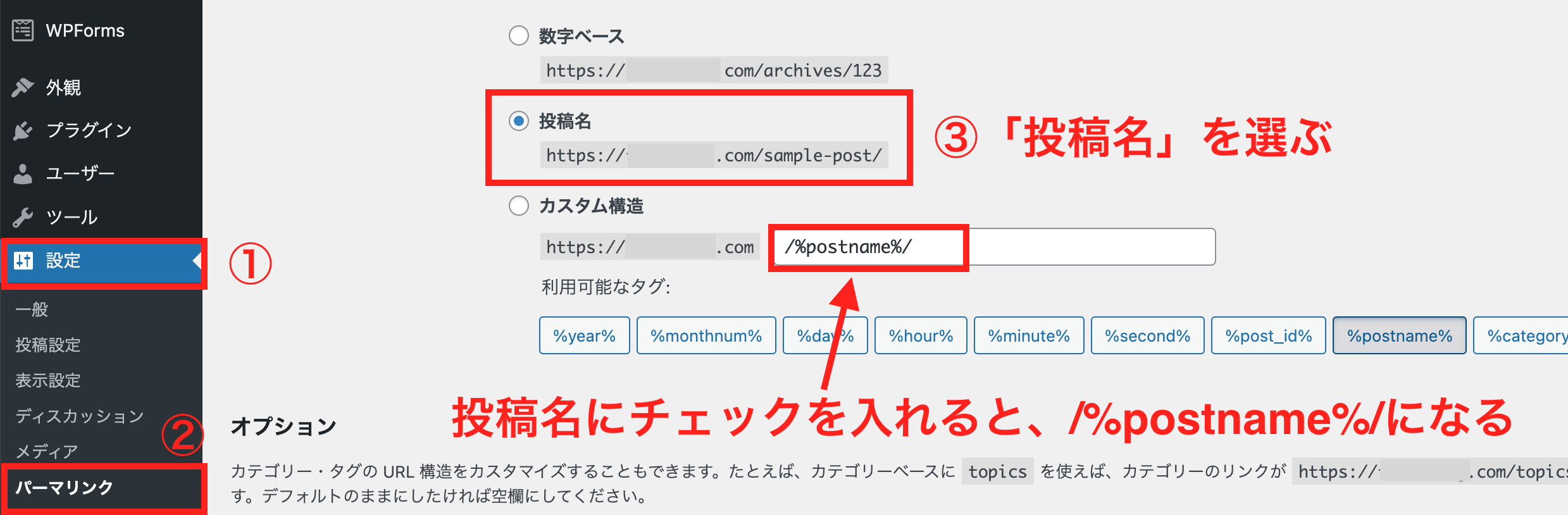
「投稿名」を選択 →カスタム構造の部分が「/%postname/」になります。
これで記事ごとに固有のパーマリンクを割り当てられます。
「パーマリンク設定」ができたら、「変更を保存」をクリックして完了です。
Google広告のアドセンス収益をメインとするトレンドブログの場合は、「投稿名」ではなく、「数字ベース」を選択しても大丈夫です。パーマリンクは自動で数字になるようにしておけば、記事ごとにURLを考える手間がありません。
ただURLを見た時に、パーマリンクが数字なのでURLだけでどんな記事かが自分でもわかりにくい欠点があります。

パーマリンクを投稿名にすることで、URLをぱっと見でどんな記事だか判断しやすいので基本的には投稿名がおすすめです。
- 英単語で書く → sumidagawa-hanabi、disney-summer、dog-toilet
- ハイフンで区切る → アンダーバーではなくハイフンを使う
- 記事を公開したら、途中でパーマリンク変更をするのはなるべく避ける
記事公開後にパーマリンクを変更すると、記事が全く別物になってしまいます。それまで検索結果に表示されていたとしても、変更後はゼロスタートでGoogleから改めて評価を受けなければいけません。
WordPress初心者が初期設定後にやるべき2つのこと
WordPressの「設定」項目の説明は終わったので、これでブログを書き始めてもいいのですが、以下の2つについて先に終わらせてしまいましょう。
- WordPressテーマの設定
- プラグインの導入
記事制作のしやすさを向上したり、WordPressのセキュリティの強化ができるので先に終わらしてしまいましょう。
1つずつ解説していきますね。
①:WordPressテーマの設定
ブログの見た目・デザインを決めるのがWordPressテーマです。
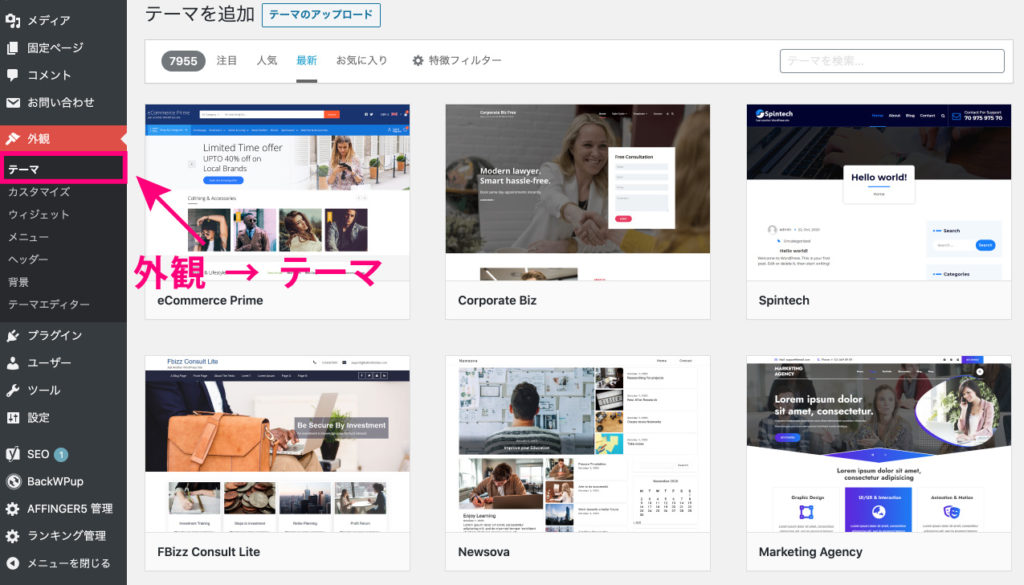
世の中にはたくさんの無料テーマ・有料テーマがあるのですが、無料のCocoon(コクーン)でも全く問題はありませんが、僕は有料テーマをおすすめします!
「テーマによってSEO最適化の度合いが異なる」と昔は言われていましたが、今はCocoonであってもSEOに不利とかは全くありません。そこはご安心下さい。
ですが、無料テーマの場合はデザインのカスタマイズに制限があるのでデメリット。
デザインにこだわる必要はありませんが、有料テーマであれば苦労すること無く簡単に綺麗なデザインのブログにすることができるため、時間の短縮とストレス軽減のために有料テーマをおすすめしています。

思ったようなデザインにできなくて、あれこれいじって時間をかけるのはもったいない!そしてカスタムに制限があるとストレスです。
また、トレンドブログであればデザインは関係ありませんが、楽天やASPのアフィリエイトをやる場合はある程度ブログの見た目がキレイな方が、信用や信頼につながるので収益にも少なからず影響してくることに。
有料テーマを購入するなら、おすすめはSWELLです。
- SWELL
- AFFINGER
- THE THOR(トール)
- SANGO
など上記が主に有名ですが、SWELLの圧勝です!
AFFINGERやトールはカスタムが複雑なので、絶対手を出さないほうがいいです。

僕はアフィンガーを初めに導入して、すごく使いにくくてムダに時間を費やしました…。時間はとても貴重!この時間をブログ作成に当てた方がよっぽど良かったです。
性能、デザイン、使い心地、細かな工夫やこだわり、全てが詰まったWordPressテーマが『SWELL』です。
「シンプルなのに高機能」のキャッチフレーズの通り、クリック操作だけで直感的に記事制作できる快適な使い心地と、最新の性能が詰め込まれたテーマです。
料金は17,600円(税込)で、複数のブログに利用可能です。1回購入すれば、10サイトでも100サイトでもずっと使い回せます!
- 強力なSEO対策
- ブロックエディターに完全対応。クラシックエディターを使う必要がない
- 記事装飾が直感的で分かりやすい
- 自分の所有するサイト以外のクライアントのサイトでも利用できる
- ブログっぽくないコーポレートサイトのデザインも実現可能
- 利用者が多いので、知りたいことはGoogle検索すればすぐ解決する

使い方はシンプルで分かりやすいので初心者にも打ってつけ。他のテーマよりもデザインも直感的にいじることができ分かりやすいです。ちなみにこのサイトもSWELLですよ。
他のテーマに比べてやや高めの金額ですが、他のテーマでは別料金で購入しなければいけない機能が初めから詰め込まれていたりするので、トータルで見るとコスパは高いと思います。
無料テーマのCocoonでも十分ですが、快適にブログ運営したい場合はぜひ。
②:プラグインの導入
プラグインとは、WordPressをより便利にする拡張機能です。
プラグインを使えば、記事作成がしやすくなったり、SEO対策ができたり、スパムを防いでWordPressのセキュリティ強化ができたりします。
プラグインはとても便利な機能を持っているのですが、プラグインを追加しすぎると不具合が起こったりページの読み込み速度が遅くなったりするため、便利だからといって追加のしすぎには注意しましょう。
おすすめのプラグインについては、下記の記事にて詳しく解説しています。
アクセス解析の設定はいずれは必須
Googleが無料で提供しているGoogleアナリティクスとGoogleサーチコンソールは誰もが必須で導入することになります。
いずれは必ず必要です!その際は、アナリティクス → サーチコンソールの順で設定するといいですよ。
まとめ:WordPressでまずやることは「初期設定」
今回はWordPress初心者がおこなう「設定」について解説させていただきました。
WordPressに慣れるまで少し時間がかかるかもしれませんが、慣れてしまうとWebサイトやブログを簡単に運営することができます。

僕のような40歳中年の初心者でもこうやってブログ運営ができていますので、あせらず一歩ずつ進めていきましょう!
次は、プラグインの導入に進みましょう!
【プレゼント】迷子だった僕がたどり着いた答え、それは…

ここまで読んでくれたあなたは、きっとすでに「行動してる人」だと思います。
教材を読んだり、記事を書いたり、ときには不安になりながらも一歩ずつ進んできたはず。
でも、
「頑張ってるのに突き抜けた成果が出ない。」
「やり方は間違っていないはずなのに、結果がついてこない。」
「このまま進んでて大丈夫なのかな…」
そんなモヤモヤを感じていませんか?
僕も、最初はそうでした。
思ったようにブログで稼げずノウハウばかり集めていましたし、「自分に合う戦略」が分からなくて、結局、遠回りしてしまってたんです。
稼げる「やり方」はもちろん大切ですが、「選び方」も大事だと後から気づきました。
だからこのレポートでは、僕が本気で「もっと早く知りたかった!」と思った、ブログ戦略の「選び方」をギュッとまとめました。
- 迷って止まる前に
- ムダに遠回りして消耗する前に
この1冊のレポートが、あなたの「次の一歩」になるかもしれません。
今だけ無料で配布していますので、よかったらぜひチェックしてみてくださいね。
最後まで読んでいただきありがとうございました!