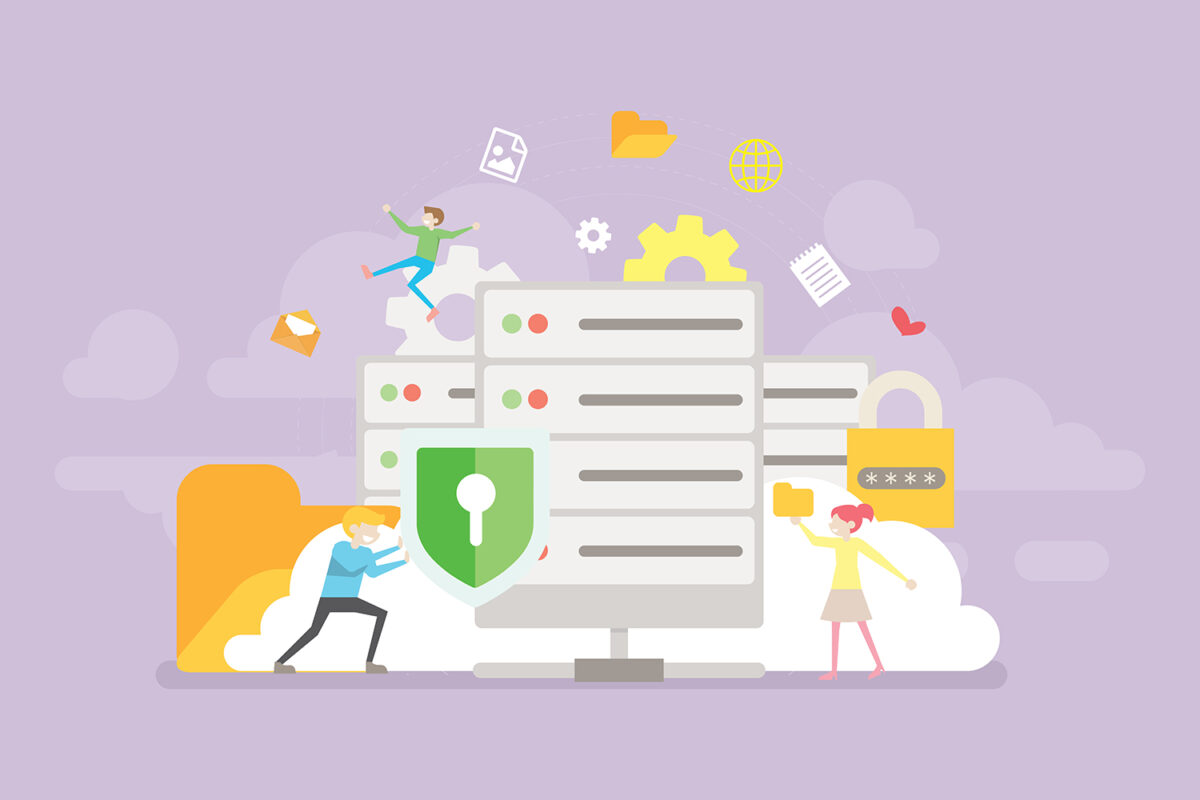・WordPressのプラグイン「Akismet Anti-Spam」の設定の仕方が知りたい
・無料で利用できるの?
このような悩みにお答えします。
この記事の内容
- 「Akismet Anti-Spam」の設定方法
- WordPress側でアカウント認証
- 2サイト目以降は同じAPI Keyを入力するだけ
ブログにある程度アクセスが集まるようになると、コメント欄にスパムコメント(迷惑コメント)が送られてくることがあります。
「Akismet Anti-Spam」は、スパムコメントを自動で判定してブログが荒れるのを防いでくれます。
一度設定してしまえばあとは自動で機能してくれるので、サイトを開設したらさくっと設定を終わらしてしまいましょう!
「Akismet Anti-Spam」には有料プランもありますが、スパム対策だけであれば無料プランでOKなので、無料で「Akismet Anti-Spam」を利用する方法を解説します。

MEMO
近年は、スパムコメント対策は「Invisible reCaptcha for WordPress」というプラグインで行うことが主流になっています。
完全無料で、お問い合わせページへのスパムやログイン時のセキュリティ対策もできます。こちらのContactFom7とreCAPTCHAの記事もぜひチェックしてみてください。
「Akismet Anti-Spam」の設定方法
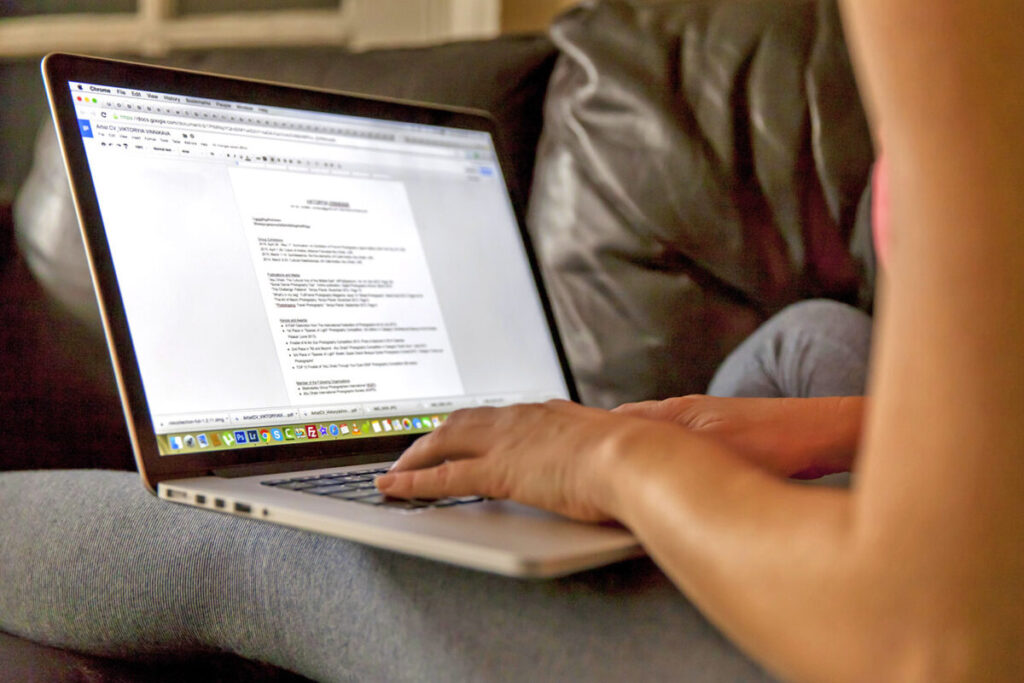
「Akismet Anti-Spam」はWordPressを開設したらデフォルトで最初からインストールされていいますが、もし削除してしまったならプラグインの新規追加でインストールすれば大丈夫です。
手順①:「Akismet Anti-Spam」の有効化
「プラグイン」→「インストール済みプラグイン」に進みましょう。
「Akismet Anti-Spam」を有効化してください。
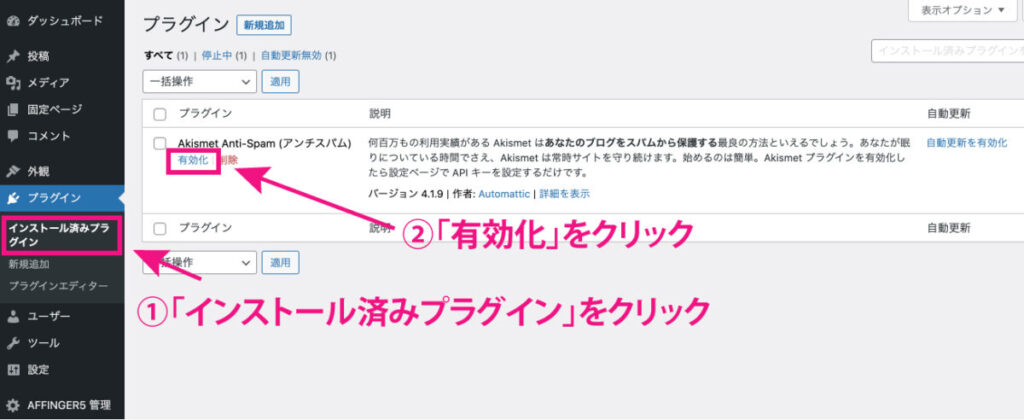
手順②:アカウント設定
プラグインを有効化すると下の画面になるので、「Akismetアカウントを設定」ボタンをクリックしてください。
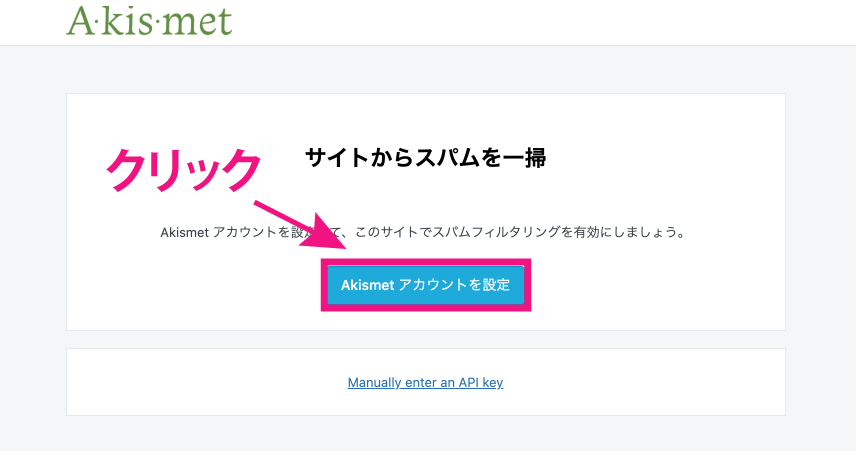
Personalの「Get Personal」をクリックしましょう。
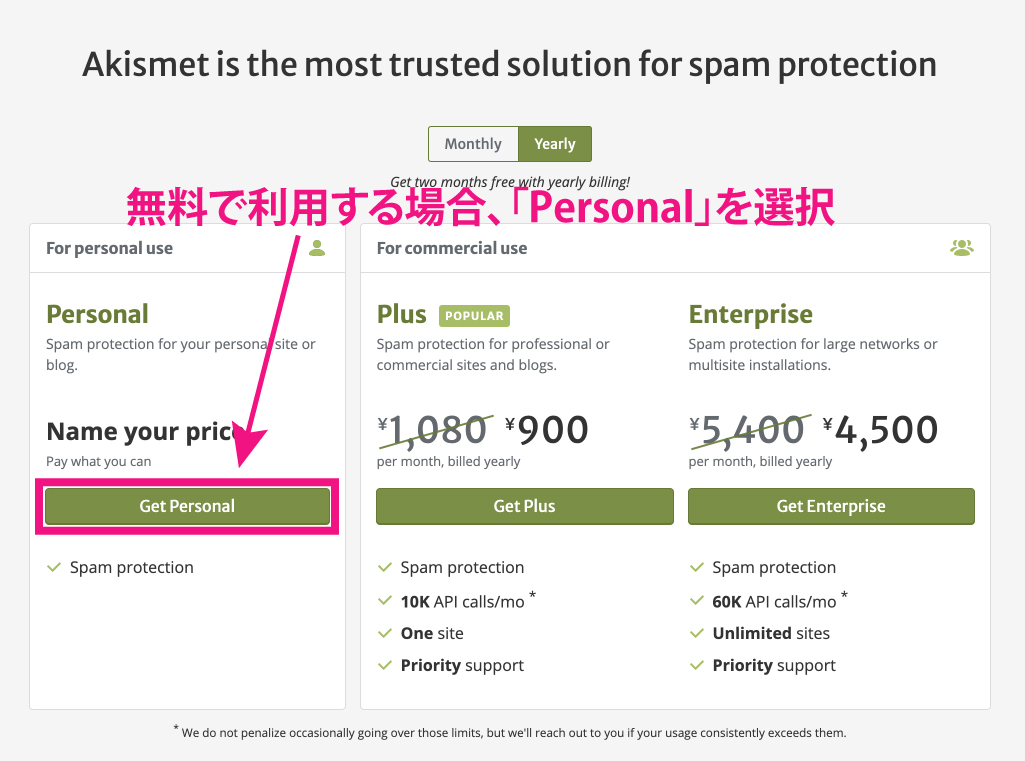
手順③:アカウントの登録
まずは、金額の部分にマウスを持っていき、0円になるようスライダーを一番左に寄せます。
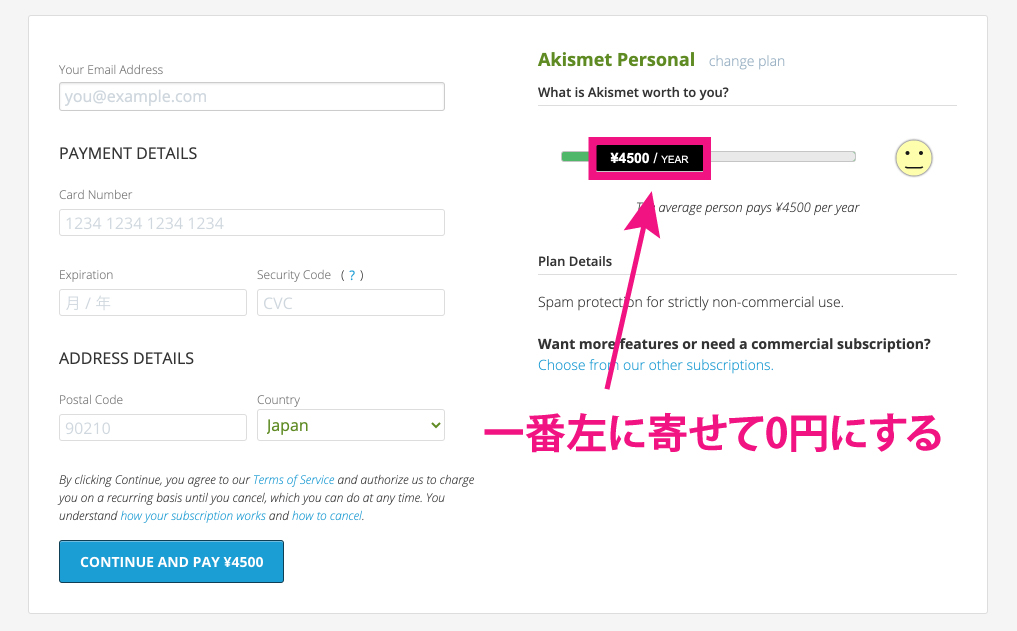
英語表記だと分かりづらいので、マウスを右クリックして「日本語に翻訳」を選びましょう。
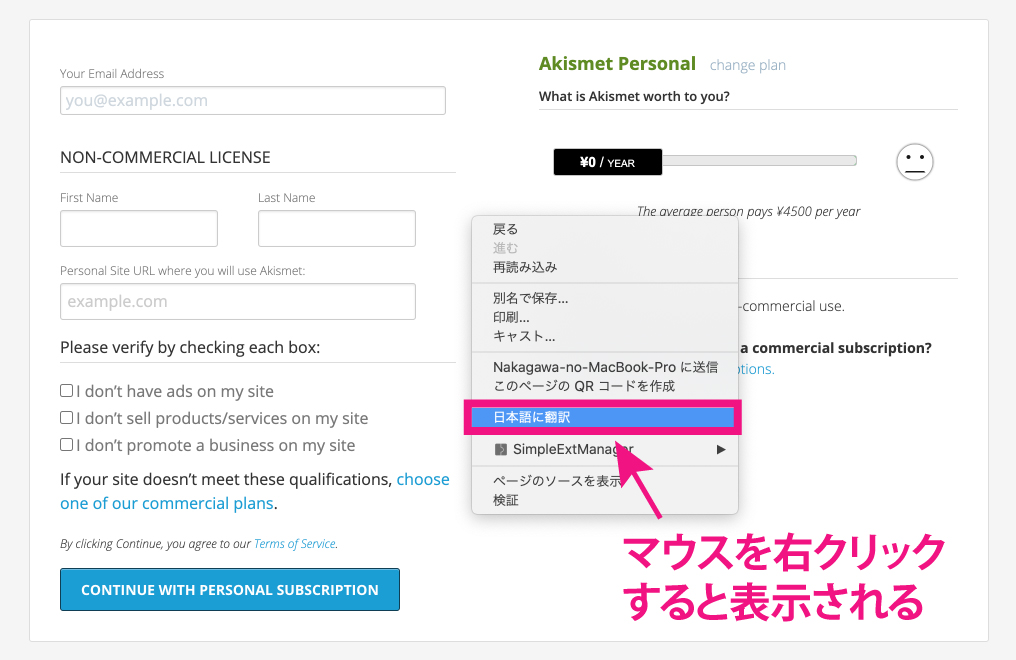
以下のように入力したら、一番下の「個人サブスクリプションを続行」をクリックしてください。
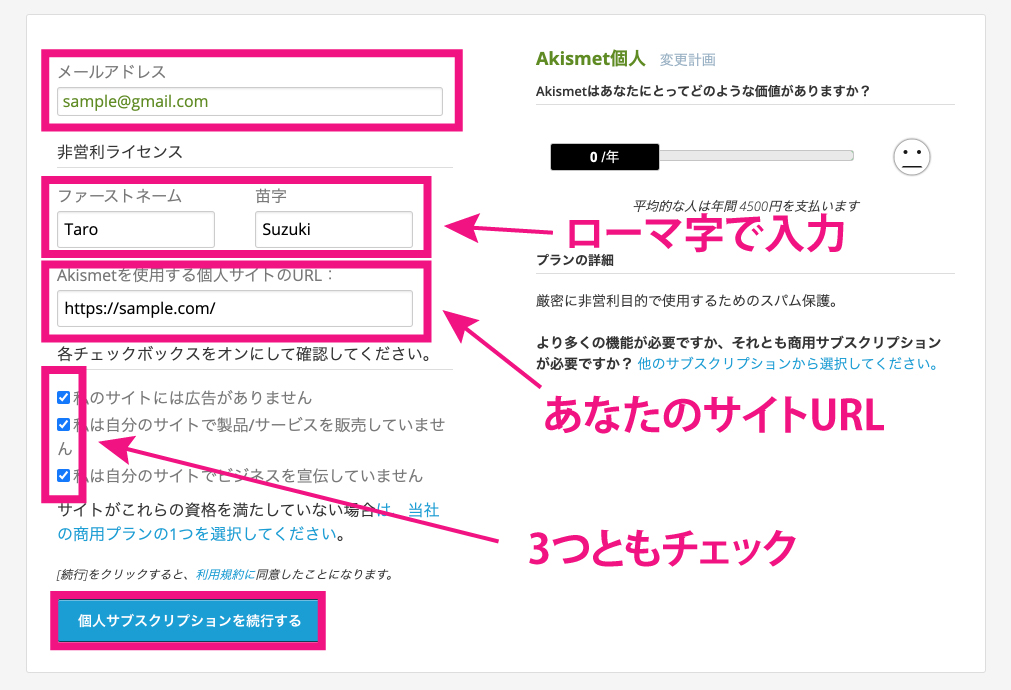
登録したメールアドレスに「確認コード」が届いているのでメールを確認しコピペしてください。

「継続する」をクリックすると、以下の画面が表示され登録完了です!

WordPress側でアカウント認証

WordPressの「Akismet Anti-Spam」の設定画面に戻りましょう。
「Manually enter an APi key」をクリックしてください。
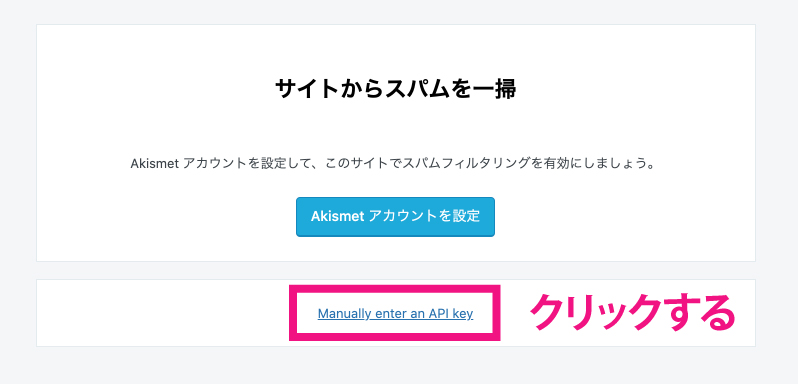
API Keyの入力画面が表示されますが、API Keyは新しいメールに記載されているので2通目のメールを確認しましょう。

コピーしたAPI KeyをWordPressに戻って貼り付けます。
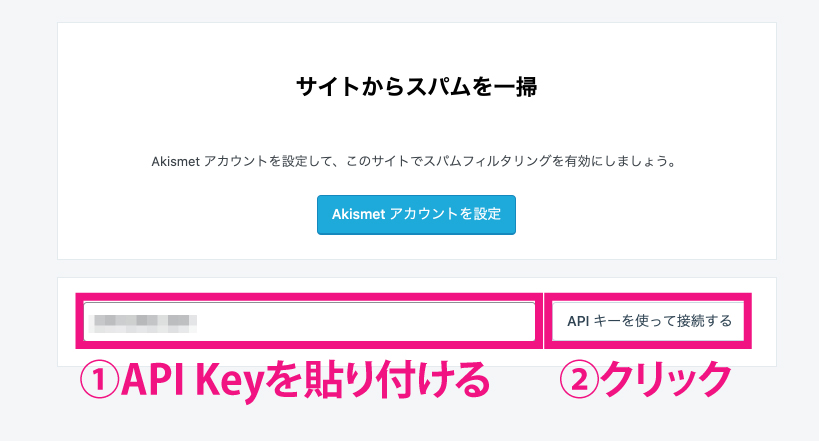
これで完了です!以下の画面が表示されますがそのままでOKです!
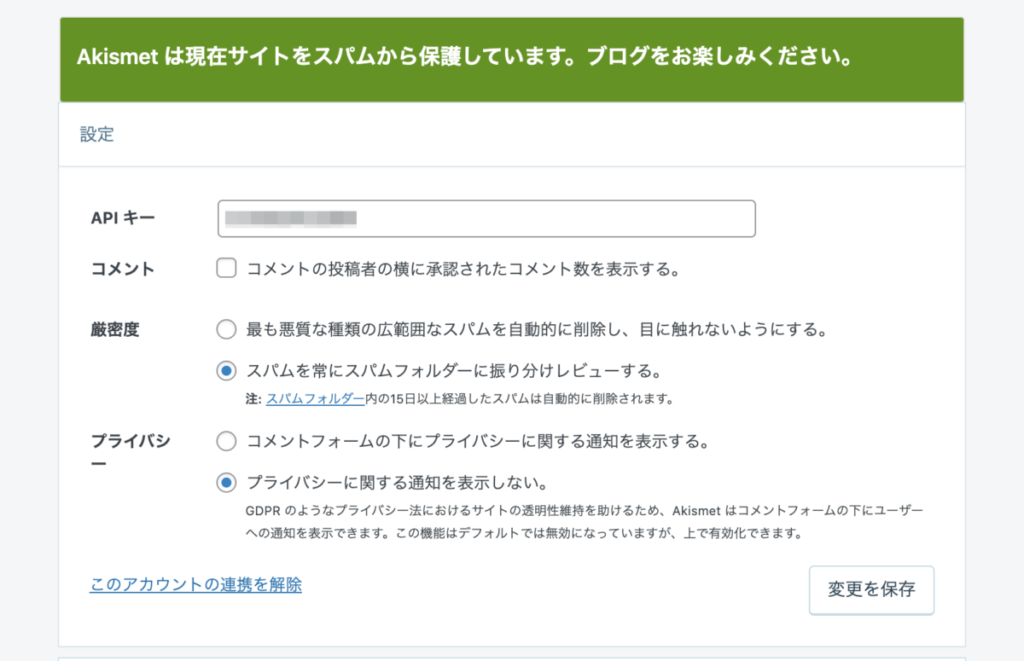
2サイト目以降は同じAPI Keyを入力するだけ

一度取得したAPI Keyは、2サイト目以降使い回すことができます。
2サイト目を作ったらAkismetのプラグインをまず有効化し、ただAPI Keyを入力して保存するだけです。
今後は個人情報の登録をもう一度する必要がないので、メールもしくはAPI Keyは分かりやすいように保管しておきましょう!
もしAPIキーを忘れてしまった場合は、すでにAkismetの設定が完了しているWordPressで確認することができます!
WordPressの管理画面を開き、「プラグイン」→「インストール済みのプラグイン」から「Akismet Anti-Spam」の設定をクリックすれば確認できます。